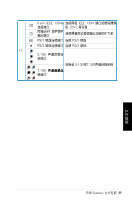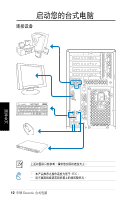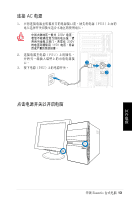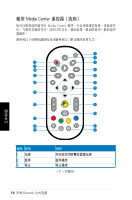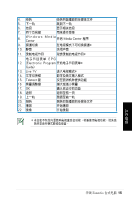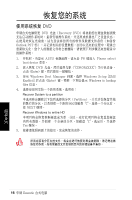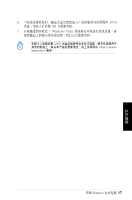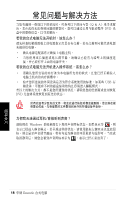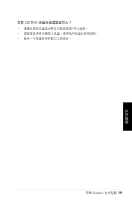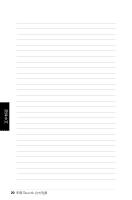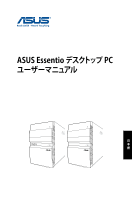Asus CT5421 User Manual - Page 74
恢復您的系統
 |
View all Asus CT5421 manuals
Add to My Manuals
Save this manual to your list of manuals |
Page 74 highlights
DVD DVD 光盤(Recovery DVD Outlook PST 1 ASUS F8 鍵進入 Please select boot device 菜單。 2 DVD CDROM:XXX 點擊
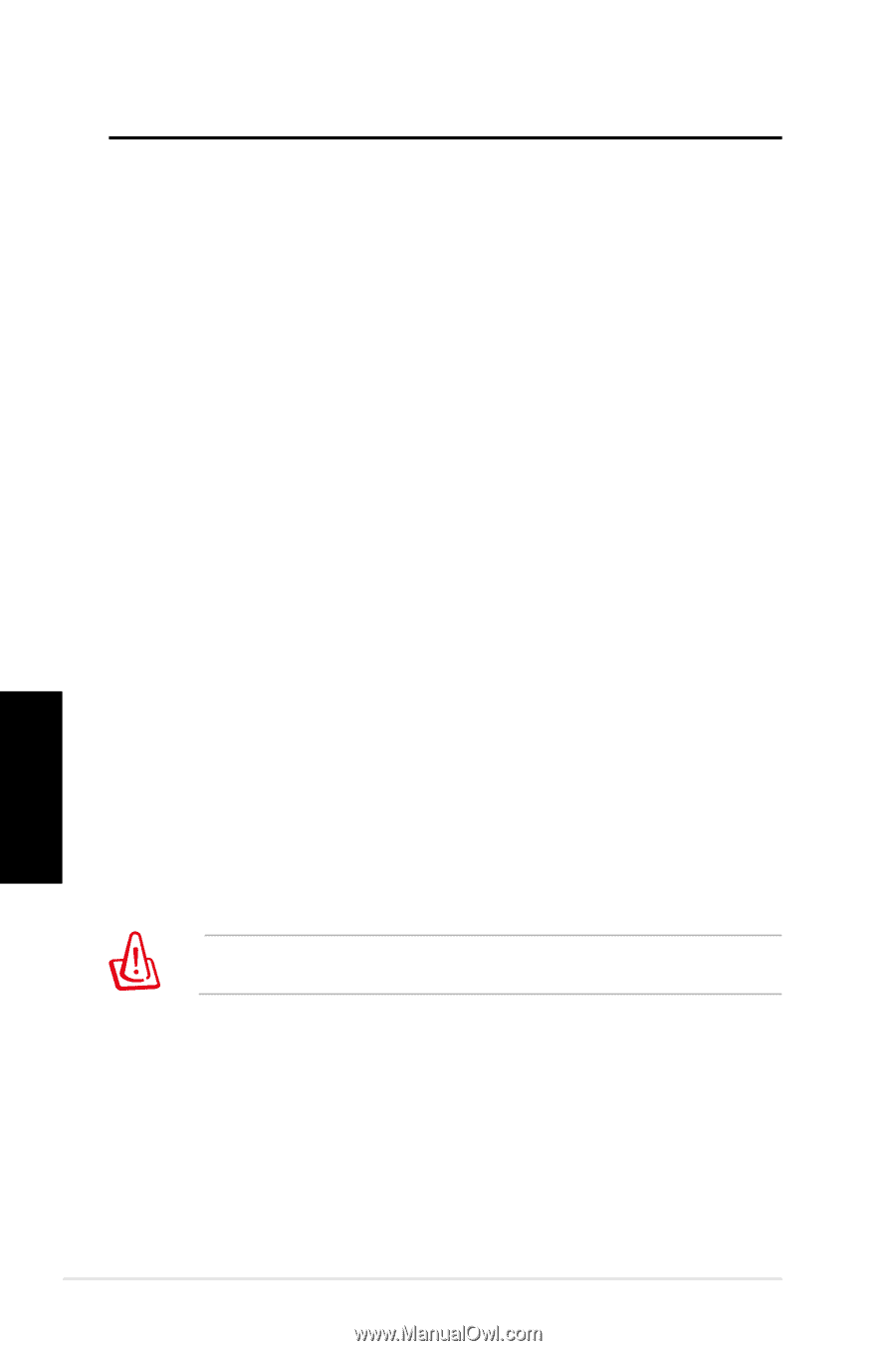
1´
華碩±Essentio±台式電腦
簡體中文
恢復您的系統
使用系統恢復 DVD
華碩台式電腦恢復± DVD± 光盤(Recovery± DVD)將協助您在硬盤數據損毀
無法啟動操作系統時,重新安裝操作系統,並還原成機器出廠之設置狀態。
在使用此恢復光盤前,請先設法將您所有的軟件及數據文件備份(如備份±
Outlook±PST±檔),並記錄相關的設置數據,因為在還原的過程中,硬盤會
重新格式化,您個人的數據文件將會被刪除,請依照下列步驟還原您硬盤中
的操作系統。
1.±
開機時,當顯示±ASUS±標題畫面,請點擊±F8±鍵進入±Please±select±
boot±device±菜單。
2.±
放入恢復± DVD± 光盤,然後選擇光驅("CDROM:XXX")為開機設備,
點擊±<Enter>±鍵,然後按任一鍵繼續。
3.±
顯示±Windows±Boot±Manager±畫面,選擇±Windows±Setup±[EMS±
Enabled]±後點擊±<Enter>±鍵。稍候一下則會顯示±Windows±is±loading±
files±信息。
4.±
選擇要如何安裝一個新的系統,選項有:
Recover System to a partition
±
本選項將會刪除以下您所選擇的分區(Partition),並允許您保留其他
的既有的分區,以及創建一個新的分區如磁盤± "C"。選擇一個分區後,
按±NEXT±繼續。
Recover Windows to entire HD
±
本項目將會恢復整顆硬盤成為單一分區,運行此項目將會覆蓋您硬盤
內所有數據,並創建一個全新的分區,如磁盤± "C",選定後,並選擇±
Yes±繼續。
5.±
接著請依照畫面上的指示,完成恢復的動作。
所有在舊有分區內的文件,將會在進行恢復時都會被刪除。請記得在做
恢復動作前,先將需要的文件複製到另外的存儲設備中備份。