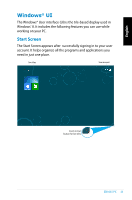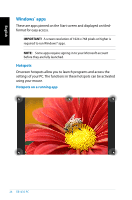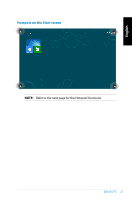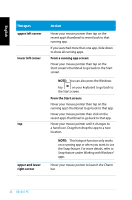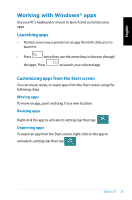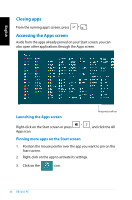Asus EB1035 User's Manual for English Edition - Page 30
Closing apps, Accessing the Apps screen, Pinning more apps on the Start screen - open
 |
View all Asus EB1035 manuals
Add to My Manuals
Save this manual to your list of manuals |
Page 30 highlights
English Closing apps From the running app's screen, press . Accessing the Apps screen Aside from the apps already pinned on your Start screen, you can also open other applications through the Apps screen. Launching the Apps screen Horizontal scroll bar Right-click on the Start screen or press Apps icon. , and click the All Pinning more apps on the Start screen 1. Position the mouse pointer over the app you want to pin on the Start screen. 2. Right-click on the app to activate its settings. 3. Click on the icon. 30 EB1035 PC

±0
EB1035 PC
English
Closing apps
From the running app’s screen, press
.
Accessing the Apps screen
Aside from the apps already pinned on your Start screen, you can
also open other applications through the Apps screen.
Horizontal scroll bar
Launching the Apps screen
Right-click on the Start screen or press
, and click the All
Apps icon.
Pinning more apps on the Start screen
1.
Position the mouse pointer over the app you want to pin on the
Start screen.
2.
Right-click on the app to activate its settings.
3.
Click on the
icon.