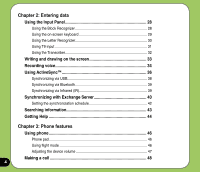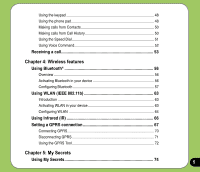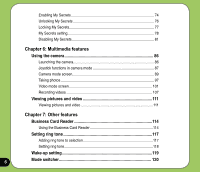Asus P525 User Manual
Asus P525 Manual
 |
View all Asus P525 manuals
Add to My Manuals
Save this manual to your list of manuals |
Asus P525 manual content summary:
- Asus P525 | User Manual - Page 1
P525 User Manual - Asus P525 | User Manual - Page 2
OR DATA, INTERRUPTION OF BUSINESS AND THE LIKE), EVEN IF ASUS HAS BEEN ADVISED OF THE POSSIBILITY OF SUCH DAMAGES ARISING FROM ANY DEFECT OR ERROR IN THIS MANUAL OR PRODUCT. SPECIFICATIONS AND INFORMATION CONTAINED IN THIS MANUAL ARE FURNISHED FOR INFORMATIONAL USE ONLY, AND ARE SUBJECT TO CHANGE - Asus P525 | User Manual - Page 3
P525 specifications 8 Package contents 9 Chapter 1: Getting started Getting to know your P525 12 Layout ...12 Device components description 14 Getting your device ready 16 Installing the SIM card and battery 16 Charging the battery 18 Starting up 19 Powering your device 19 Using the stylus - Asus P525 | User Manual - Page 4
Chapter 2: Entering data Using the Input Panel 28 Using the Block Recognizer 28 Using the on-screen keyboard 29 Using the Letter Recognizer 30 Using T9 input 31 Using the Transcriber 32 Writing and drawing on the screen 33 Recording voice 34 Using ActiveSync 36 Synchronizing via USB 38 - Asus P525 | User Manual - Page 5
Using the keypad 48 Using the phone pad 48 Making calls from Contacts 50 Making calls from Call History 50 Using the Speed Dial 51 Using Voice Command 52 Receiving a call 53 Chapter 4: Wireless features Using Bluetooth 56 Overview...56 Activating Bluetooth in your device 56 Configuring - Asus P525 | User Manual - Page 6
Enabling My Secrets 74 Unlocking My Secrets 76 Locking My Secrets 77 My Secrets setting 78 Disabling My Secrets 81 Chapter 6: Multimedia features Using the camera 86 Launching the camera 86 Joystick functions in camera mode 87 Camera mode screen 89 Taking photos 97 Video mode screen 101 - Asus P525 | User Manual - Page 7
System information 121 Restoring default factory settings 122 Chapter 8: Device components status ASUS status icon 124 CPU mode setting 125 USB setting 125 LCD Brightness 126 Battery ...126 Memory ...127 Storage card memory 127 Programs running in memory 128 Settings ...128 Appendix Notices - Asus P525 | User Manual - Page 8
P525 specifications Processor Operating System Memory Display Frequency band GPRS Camera Connectivity Battery capacity Expansion slots Audio Weight Dimension Intel® XScale™ 416MHz application processor Microsoft® Windows Mobile™ 5.0 Pocket PC Phone Edition 128 MB Flash ROM 64 MB SDRAM 2.8-inch, - Asus P525 | User Manual - Page 9
Package contents Check your P525 package for the following items: • ASUS P525 device • 1300 mAh Lithium-Ion battery • AC Adapter • USB Cable • Stylus • Protection case • Headset • Getting Started CD • User Manual • Quick Start Guide NOTE: If any of the above items is damaged or missing, contact your - Asus P525 | User Manual - Page 10
10 - Asus P525 | User Manual - Page 11
Chapter Getting started • Getting to know your P525 • Getting your device ready • Starting up • The Today screen 1 11 - Asus P525 | User Manual - Page 12
your P525 Layout 2 3 1 Top features 8 9 4 5 10 6 7 12 Left side features 11 12 13 14 15 16 Front features 17 18 19 20 Components: 1 Stylus 2 Mini-SD slot I 3 Infrared (IR) port 4 Camera button 5 Voice Command/Record button 6 Volume controller 7 Reset button 8 Earpiece - Asus P525 | User Manual - Page 13
Getting to know your P525 25 21 22 23 26 24 Components: 2 1 Camera flash light 2 2 Camera lens 2 3 Speaker 2 4 Battery compartment 2 5 Power button 2 6 Hold button 2 7 Mic 2 8 Mini-USB connector 2 9 Earphone slot Rear features Right side features 27 28 29 Bottom features 13 - Asus P525 | User Manual - Page 14
. Item Description 1 Stylus Use the stylus to write, draw, adjust the volume. 7 Reset button Using the stylus, press reset button to soft-reset your device. 8 allows you to write, draw, or make selections using the stylus. 11 Left Soft key Performs the command indicated above the button - Asus P525 | User Manual - Page 15
23 Speaker Allows you to listen audio media and incoming phone calls. 24 Battery compartment Contains the battery that supplies power to the device. 25 Power button Press once to set suspend your data or to charge the battery. 29 Earphone port Plug headset accessory to this port. 15 - Asus P525 | User Manual - Page 16
the initial charge and it is necessary to remove the battery for approximately fifteen (15) minutes and then put it back on charge. CAUTION: Use only an ASUS qualified battery. To install a SIM card and battery: 1. Remove the battery compartment over. NOTE: If the device is on, it automatically - Asus P525 | User Manual - Page 17
the battery. 3. Insert the SIM card with its gold contacts facing down and the notched corner oriented to the upper left corner of the slot as shown. 4. Replace the battery into the compartment with its copper contacts aligned to the copper conductor on the device. 5. Replace battery compartment - Asus P525 | User Manual - Page 18
power plug to a grounded wall socket or power strip. NOTE: • The notification LED turns red and charging battery icon appears on the status bar indicating that the battery is charging. • If your battery gets totally discharged, you need to recharge it for at least twenty minutes before you can turn - Asus P525 | User Manual - Page 19
1. Press and hold the power button. Power button 2. Follow onscreen instructions to align screen and set the local time zone. Using the stylus The stylus is a pen-like device found behind the upper right corner of your P525. • Use the stylus to write, draw, select, or drag an item on the screen - Asus P525 | User Manual - Page 20
Calibrating P525 Calibrating your device ensures that the item you tap on then tap Screen icon. 2. On the General tab tap Align Screen and follow succeeding calibration screen instructions. You can also invoke the calibration screen by simultaneously pressing the Mode and Clear buttons. Locking the - Asus P525 | User Manual - Page 21
Tap to setup profile Tap to read or make appointments Tap to sign in Pocket MSN Tap to display call history Status bar Indicates the battery status Tap to adjust volume Displays the signal status Tap to view connectivity status Displays the Bluetooth® connection status Tap to lock, unlock, or - Asus P525 | User Manual - Page 22
Status indicators Refer to the table below for the Today screen icon status indicators. Icon Description General Packet Radio Services (GPRS) available. Connecting via GPRS. Connected via GPRS. Connecting with ActiveSync ActiveSync connection not active. ActiveSync synchronization in progress - Asus P525 | User Manual - Page 23
Status indicators Icon New voice mail. No cellular phone service. Description No signal. Searching for cellular phone service. Indicates signal strength. Sound OFF. Sound ON. Battery low. Battery partially charged. Battery charging. Battery fully charged. 23 - Asus P525 | User Manual - Page 24
you have international roaming feature. Vibrate or silent mode on. Bluetooth headset connected. Bluetooth head connected with sound. Appears when you set alarm Pocket MSN service notification. Pocket MSN chat is online. 24 - Asus P525 | User Manual - Page 25
Screen orientation You can set the screen to three different orientations: 1. Portrait 2. Landscape (right-handed) 3. Landscape (left-handed) Set to Portrait mode to get a better view or better operation of certain applications on your device. Set to Landscape when viewing pictures, video or viewing - Asus P525 | User Manual - Page 26
Start menu The Start menu contains various programs and applications that you commonly use. Tap Start to display the start menu items: Portrait mode Landscape mode You can also customize the items that appear in the Start menu. To do this: 1. Tap Start > Settings > Personal tab > Menus. 2. Select - Asus P525 | User Manual - Page 27
2 Chapter Entering data • Using the Input Panel • Writing and drawing on the screen • Recording voice • Using ActiveSync™ • Synchronizing with Exchange Server • Searching information • Getting Help 27 - Asus P525 | User Manual - Page 28
Using the Input Panel When you start an application or select a field that requires text, symbols, or numbers, the Input Panel icon appears on the menu bar. The Input Panel allows you to select various input methods available on your device including: Block Recognizer, Keyboard, Letter Recognizer, - Asus P525 | User Manual - Page 29
Using the on-screen keyboard With the on-screen keyboard, you can key in text, symbols, numbers, or other special characters when input is possible. To input text using the on-screen keyboard: 1. In an application, tap the Input Panel arrow, then tap Keyboard. 2. Key in text by tapping keys on the - Asus P525 | User Manual - Page 30
Using the Letter Recognizer With the Letter Recognizer you can write individual letters, numbers, or special characters, which are converted into typed text. To use the Letter Recognizer: 1. In an application, tap the Input Panel arrow, then tap Letter Recognizer. 2. Write letters, numbers, symbols, - Asus P525 | User Manual - Page 31
editing a document and T9 is not your input method, long press key to switch to ASUS T9. TIP: • To switch between "Symbols", "123", Abc", and "T9 English document and T9 is not your input method, long press key to switch to ASUS T9. • After using T9 as input method, tap the Input icon to - Asus P525 | User Manual - Page 32
1. Start an application that accepts user input, such as Notes or Word Mobile. 2. Tap the Input Panel arrow, then tap Transcriber. To write using text to appear. 2. Use the stylus to write on the screen. The handwriting will be converted to text after you lift the stylus from the screen. To edit text - Asus P525 | User Manual - Page 33
Writing and drawing on the screen You can write or draw directly on the screen and save notes in your own handwriting. If you prefer to use your own handwriting or use drawings in your notes, set the default input mode to Writing. If you prefer text, set the default mode to Typing. To set the - Asus P525 | User Manual - Page 34
Recording voice You can record sound, voice, or add a recording to a note using your device. To start a voice recording: 1. Press and hold the Record button while recording. 2. Release to stop recording. 3. Tap to close and exit. Press and hold to record To create a voice recording using - Asus P525 | User Manual - Page 35
To add a recording to a saved note: 1. Tap Start > Programs > Notes. 2. From the Notes list, tap to open a saved note. 3. If you do not see the recording toolbar, tap Menu > View Recording Toolbar. 4. Tap the record icon to begin recording. 5. Place the receiver near your mouth or source of sound. - Asus P525 | User Manual - Page 36
provided that your cellular phone service or company is running in your computer or Exchange Server, and updates all data with recent changes. You can install ActiveSync in your computer. Install ActiveSync from the Microsoft companion CD that came with your device package. After you have installed - Asus P525 | User Manual - Page 37
name from your network administrator before starting the Sync Setup Wizard. To install and configure ActiveSync in your computer: 1. Insert the Microsoft companion CD that came with your device package. 2. Follow succeeding screen instructions. 3. After the setup is complete, the Sync Setup Wizard - Asus P525 | User Manual - Page 38
via USB You can connect to your device using the bundled USB cable to synchronize to your computer. To synchronize your device via USB: 1. After installing ActiveSync to your computer, connect the USB plug to the mini-USB connector at the bottom of the device. 2. Connect the other end of the - Asus P525 | User Manual - Page 39
Bluetooth wireless technology. To synchronize your device via Bluetooth: 1. Configure Bluetooth in your computer to support ActiveSync. Refer to the ActiveSync Help in your computer for instructions. 2. Turn on Bluetooth in your device. See "Using Bluetooth" section in Chapter 4 for details. 3. On - Asus P525 | User Manual - Page 40
Synchronizing with Exchange Server To synchronize your device with Exchange Server: 1. From the ActiveSync menu, tap Menu > Add Server Source. 2. In the Server Address field, input the name of the server running Exchange Server then tap Next. If necessary, tap the check box This server requires an - Asus P525 | User Manual - Page 41
3. Input your name, password, and domain then tap Next. 4. Tap the check boxes to select the data items that you want to synchronize with Exchange Server. To change the available synchronization settings, select a data item then tap Settings. Tap Finish when done. 5. Start the sync process. 41 - Asus P525 | User Manual - Page 42
Setting the synchronization schedule To set the synchronization with Exchange Server: 1. From the ActiveSync screen, tap Menu > Schedule. 2. Refer to the table for input details. Volume High Low While roaming Recommended setup Select a shorter interval in the Peak times list. Select As items - Asus P525 | User Manual - Page 43
or the external MiniSD card. You can search by file name or by words located in various applications including the Calendar, Contacts, Excel Mobile, Word Mobile, Outlook Mobile, Help, Messages, Notes, and Tasks. You can also filter your search to files larger than 64 KB. To search for a file or an - Asus P525 | User Manual - Page 44
Getting Help You can easily find Help for using any program on the device. To get help for a program: • From the Today screen or program, tap Start > Help. A page will open with links to topics that explain how to use the program. 44 - Asus P525 | User Manual - Page 45
3 Chapter Phone features • Using the phone • Making a call • Receiving a call 45 - Asus P525 | User Manual - Page 46
Using phone Like a standard cellular phone, you can use your P525 to make and receive calls. You can also keep a history of calls made and received, send SMS or MMS messages, take notes while talking, call - Asus P525 | User Manual - Page 47
Adjusting the device volume To adjust the device volume: 1. Tap the speaker icon. 2. From the volume menu, you can: • Adjust the phone volume or device volume by moving the slider to the desired volume level. • Tap On, Vibrate, or Off to change the system and ringer volume settings. You can also - Asus P525 | User Manual - Page 48
Making a call You can make a phone call using either the key pad or phone pad. You can also make calls directly from the Contacts, Call History, Speed Dial, or Voice Commander. Using the keypad To make a call using the keypad: 1. Enter the number of the party you wish to call, then press . If - Asus P525 | User Manual - Page 49
Phone pad features Operator name Numeric keypad Press to launch Contacts list Press to turn speaker ON/OFF Press to take notes Press to launch numeric keypad Dialled numbers appear here Press to delete number to the left Press to set speed dial Press to launch Call History Press to make call Press - Asus P525 | User Manual - Page 50
Making calls from Contacts To make a call directly from Contacts: 1. Tap Start > Phone. 2. From the Phone pad, tap Contacts or press the Left soft key. You can also launch Contacts from the Today screen by tapping Contacts on the menu bar or pressing the Right soft key. 3. You can do any of the - Asus P525 | User Manual - Page 51
Using the Speed Dial With Speed Dial you can call frequently dialled numbers in a single tap. For example, if you assign a contact to the number 2 button in Speed Dial, you can simply tap and hold on the Phone pad to dial the contact's number. To create a Speed Dial entry: 1. Make sure that - Asus P525 | User Manual - Page 52
menu. 5. Say "Goodbye" to exit voice command. NOTES: To use voice commander while using a headset, press the answer button on the headset then follow given instructions. 52 - Asus P525 | User Manual - Page 53
Receiving a call When you receive a call, a message will appear, giving you the option to answer or ignore the incoming call. To answer or reject an incoming call: • To answer a call tap Answer, or press . • To reject an incoming call, tap Ignore, or press . TIP: Long press to switch receiver - Asus P525 | User Manual - Page 54
54 - Asus P525 | User Manual - Page 55
Chapter Wireless features • Using Bluetooth® • Using WLAN (IEEE 802.11b) • Using Infrared (IR) • Setting a GPRS connection 4 55 - Asus P525 | User Manual - Page 56
communicate (i.e. beam files, tasks, contacts) with other devices with Bluetooth features. • Use Bluetooth service. After you connect to another device or computer using Bluetooth, you can use the services available on that device. Activating Bluetooth in your device To activate (turn ON) Bluetooth - Asus P525 | User Manual - Page 57
port addresses. This cannot be changed. Allows you to customise the service settings for your personal network server. Enable telephone and/or audio Bluetooth device setup instructions provided in this section may differ with other Bluetooth devices. If the instructions in this guide differs from the - Asus P525 | User Manual - Page 58
Using a Bluetooth-enabled headset Mono headset setup 1. Make sure that Bluetooth is enabled on your device. 2. Tap on the Today screen then on the shortcut menu tap Bluetooth Manager. 3. From the Bluetooth Manager, tap New. 4. From the Bluetooth Connection Wizard, tap Hands-free/Headset setup then - Asus P525 | User Manual - Page 59
5. Make sure that your headset device is in pairing mode and ready to receive incoming connection requests then tap Next. 6. Tap the name of your Bluetoothenabled headset device then tap Next. 7. In Passkey, input the alphanumeric passkey of your headset device then tap . You can find this in the - Asus P525 | User Manual - Page 60
Stereo headset setup P525 supports A2DP (Advanced Audio Distribution Profile), which is used by Bluetooth-enabled stereo headsets. Make sure that your stereo headset also supports A2DP. 1. Tap on the Today screen then on the shortcut menu tap Bluetooth Manager. 2. From the Bluetooth manager screen, - Asus P525 | User Manual - Page 61
same time. • To use voice commander while using a headset, press the answer button on the headset then follow given instructions. Using a Bluetooth-enabled GPS To configure a Bluetooth-enabled GPS device: 1. Make sure that Bluetooth is enable on your device. 2. Tap on the Today screen then on the - Asus P525 | User Manual - Page 62
6. Tap the name of your Bluetoothenabled GPS device then tap Next. 7. Select SPP Slave in the Service Selection list then tap Next. 8. Tap Finish. 9. Tap and hold the shortcut icon to display shortcut menu then tap Connect. 10.In Passkey, input the - Asus P525 | User Manual - Page 63
to certain types of wireless local area network (WLAN) that use specifications in the 802.11 family. Created by the Wi-Fi Alliance, The WLAN and USB connections can not be used at the same time. • When the battery power is less than 20% the device prompts a warning message whether to continue using - Asus P525 | User Manual - Page 64
save feature, set power strength, and enable or disable auto power off feature. NOTE: The Power Save feature reduces data transmission rate but improves the battery life. 64 - Asus P525 | User Manual - Page 65
IP Info Displays the network information and allows you to renew or ping a network connection. Site Survey Shows the available wireless networks in the area. 65 - Asus P525 | User Manual - Page 66
Using Infrared (IR) You can use your device to connect to another device with infrared capabilities. To connect to another device via infrared: 1. Setup the device you want to connect to receive infrared beams. Refer to the technical documentation that came with the device. 2. Configure your device - Asus P525 | User Manual - Page 67
Setting a GPRS connection Your P525 allows you to connect via General Packet Radio Service (GPRS). GPRS is a wireless communication standard that runs at speeds of up to 115 kbps, compared to 9.6 kbps of the current Global System for Mobile Communications (GSM). It supports a wide range of - Asus P525 | User Manual - Page 68
4. From the Connections screen, tap Add a new model connection. 5. Input a unique name for the connection then select Cellular Line (GPRS) from the modem list. 68 - Asus P525 | User Manual - Page 69
6. Input the Access point name. 7. Input your user name, password, and domain then tap Finish. Contact your network administrator for assistance. NOTE: The GPRS and USB connections can not be used at the same time. 69 - Asus P525 | User Manual - Page 70
Connecting GPRS To connect GPRS: 1. Tap Start > Settings > Connections tab then tap Connections icon. 2. From the Connections screen, tap Manage existing connections. 3. Tap and hold on an existing connection then from the pop-up menu tap Connect. Tap Delete if you want to delete selected connection - Asus P525 | User Manual - Page 71
If you have set a default GPRS connection, it automatically connects when you launch an application that connects to the Internet. 1. Launch any application that connects to the Internet (e.g. Internet Explorer). The device will automatically connect your default GPRS connection. A pop-up callout - Asus P525 | User Manual - Page 72
Using the GPRS Tool The GPRS Tool allows you to conveniently select and connect to your GPRS service provider. To connect via GPRS Tool: 1. Tap Start > Settings > Connections tab then tap the Network Setting icon. You can also tap on the status bar - Asus P525 | User Manual - Page 73
5 Chapter My Secrets • Using My Secrets 73 - Asus P525 | User Manual - Page 74
Using My Secrets My Secrets is a secret archive to keep your classified documents, pictures and video. The items placed in the My Secrets folder are encrypted for protection. A user-defined password is required to unlock the folder or change the settings. Enabling My Secrets To enable My Secrets - Asus P525 | User Manual - Page 75
3. Key in a 4-digit password. 4. When prompted, key in the same password again to confirm. 5. Tap Finish. When finished, the My Documents\My Secrets becomes an encrypted folder. You can now start using this folder. IMPORTANT: • When locked, the My Secrets folder is hidden. Use password to unlock - Asus P525 | User Manual - Page 76
Unlocking My Secrets To unlock My Secrets: 1. Tap the My Secrets Today screen. icon on the 2. From the shortcut menu, tap Unlock. 3. Key in correct password. You can now use My Secrets folder. 76 - Asus P525 | User Manual - Page 77
Locking My Secrets To lock My Secrets: 1. Tap the My Secrets Today screen. icon on the 2. From the shortcut menu, tap Lock. The My Secrets icon changes to indicating that the My Secrets folder is locked. 77 - Asus P525 | User Manual - Page 78
My Secrets setting To modify the My Secrets settings: 1. Tap the My Secrets Today screen. icon on the 2. From the shortcut menu, tap My Secrets Setting. 3. Key in correct password. My Secrets Setting allows you to modify any of the following: • Security setting • Password • Password Hint 78 - Asus P525 | User Manual - Page 79
Security Setting Security setting allows you to enable or disable autolock when the device enters sleep mode, lock the device now, or stop security. Password The Password tab allows you to change the password and password type. 79 - Asus P525 | User Manual - Page 80
Hint Set a hint in case you forget your password. • Tap check box to enable or disable use of hint to unlock the device. • Select one of the predefined questions then key in answer. 4. Tap when finished. 80 - Asus P525 | User Manual - Page 81
Disabling My Secrets To disable My Secrets: 1. From Today screen, tap Start > Programs > My Secrets or Tap the My Secrets icon on the Today screen and from the shortcut menu, tap My Secrets Setting. 2. Select Security Setting tab, then tap Stop Security. 81 - Asus P525 | User Manual - Page 82
3. When prompted, tap Yes to confirm. 4. Tap Next to stop all running programs. 82 - Asus P525 | User Manual - Page 83
5. Tap Next to start decrypting files in My Secrets folder. 6. Tap Done when finished. 83 - Asus P525 | User Manual - Page 84
84 - Asus P525 | User Manual - Page 85
6 Chapter Multimedia features • Using the camera • Viewing pictures and video 85 - Asus P525 | User Manual - Page 86
Using the camera The built-in two-megapixel camera allows you to take photos and record audio/video clips. Launching the camera To start using the camera: • Tap Start > Programs > Pictures and Videos > Camera icon or • Press the Camera button on the left side of your device. Camera button Camera/ - Asus P525 | User Manual - Page 87
Joystick functions in camera mode The following describes the 5-way joystick functions in Camera mode: Up Down Backward Forward Enter/Action button Up Backward 1ㄅㄉㄚ 2 abc ㄍㄐㄞ 3 def ㄓㄗㄢㄦ 4 ghi ㄆㄊㄛ 7 pqrs ㄇㄋㄜ 5 jk l ㄎㄑㄟ 8 tuv 6 mno ㄔㄘㄣㄧ 9 w xyz ㄕㄙㄤㄨ ㄈㄌㄝ 0+ ㄖㄥㄩ Down ENTER/ACTION Button - Asus P525 | User Manual - Page 88
you to select the magnification, set the video size, enable macro mode, apply some effects, select target storage, and modify advanced video settings. Supported formats Using the camera mode or video mode, the images or video clip captured are stored in the following formats: • Still image (Camera - Asus P525 | User Manual - Page 89
Camera mode screen The following describes the screen icons in Camera mode: Tap to launch Pictures and Videos Number of. available shots Capture modes: Camera mode Video mode Tap to launch camera menu Capture mode icon Picture quality icon Flash light status Macro mode status Default storage icon - Asus P525 | User Manual - Page 90
Camera mode icons • Capture mode icon [ / ] - indicates the current capture mode. • Picture quality icon [ / / ]- indicates the picture quality used. • Flash light status icon [ / / ] - indicates the camera flash status. • Macro mode icon [ ] - this icon appears when the camera is in macro mode. • - Asus P525 | User Manual - Page 91
Camera options menu The camera options menu allows you to change various camera and picture settings. To launch options menu: 1. Tap Menu from the camera screen. 2. From the shortcut menu, tap an icon to display contents. Camera options shortcut menu 91 - Asus P525 | User Manual - Page 92
Change Mode The Change Mode option allows you to set capture mode into Camera or Video mode. Scene The Scene option allows you to select presets appropriate for a night scene or sports event. Select Auto to use best setting for any scene. Picture Size Allows you to set the frame size of picture. 92 - Asus P525 | User Manual - Page 93
Picture Quality This option provides three picture quality presets: Normal, Fine, and Super Fine. The picture quality is set to Super Fine by default. Flash Mode This option allows you to change the flash mode to suit a variety of lighting situations. Macro Mode Enables or disables the macro - Asus P525 | User Manual - Page 94
Zoom Allows you to change the maximum magnification allowed. Self-Timer Sets the delay of shutter release to 5 or 10 seconds after you have pressed the camera/shutter button.. Burst Allows you to take 4 or 9 pictures in succession by pressing the camera/shutter button only once. 94 - Asus P525 | User Manual - Page 95
Frame Allows you to set a frame. Effect The Effect option allows you to apply some effects to the subject. Select from the following configuration options: Black-White, Negative, and Sepia. Set to Normal for no effect. Save to Allows you to select the default storage for captured pictures. NOTE: - Asus P525 | User Manual - Page 96
Advanced This option allows you to set the following: - Filename prefix format - Filename prefix - File number - Date and time stamp - Shutter sound - Burst interval 96 - Asus P525 | User Manual - Page 97
Taking photos After launching the camera, your device is set to Camera mode by default. If set otherwise, tap Menu > Change Mode > Camera Mode then tap Done. You can also set to camera mode by tapping the camera mode icon on the screen. To take a photo: 1. Aim device to your subject then half-press - Asus P525 | User Manual - Page 98
Other options Tap Menu to access the following options: • Save to Contact • Send via MMS • Send via e-mail • Send via BCR (Business Card Reader) Save to Contact To save to contacts: 1. Tap Menu then tap Save to contact. 2. From the Contact screen, select contact where you want the image saved then - Asus P525 | User Manual - Page 99
Send via MMS To send image via MMS: 1. Tap Menu then tap Send via MMS. 2. Key in recipient or tap To to display contact list. 3. Key in subject. 4. Tap Send. Send via Email To send image via electronic mail: 1. Tap Menu then tap Send via E-mail. 2. Key in recipient or tap To to display contact list. - Asus P525 | User Manual - Page 100
Send to BCR To send image to BCR: 1. Tap Menu then tap Send to BCR. 2. From the BCRView screen, tap Recognize. 3. When finished, the information details are displayed onscreen. Tap Save to save the information to Contacts then tap on the confirmation screen. 4. Tap again to close application. 5. Tap - Asus P525 | User Manual - Page 101
Video mode screen The following describes the screen icons in Video mode: Tap to launch Pictures and Videos Recording indicator Green: Ready. Red: Recording Capture mode icons: Camera mode Video mode Tap to launch. video menu Capture mode icon Remaining video . recording time Default storage icon - Asus P525 | User Manual - Page 102
Video mode icons • Capture mode icon [ / ] - indicates the current capture mode. • Flash light status icon [ ] - this icon appears when the flash light is enabled. • Macro mode icon [ ] - this icon appears when the video is in macro mode. • Default storage icon [ / ] - indicates default storage for - Asus P525 | User Manual - Page 103
Video options menu The video options menu allows you to change various video and playback settings. To launch video options menu: 1. Tap Menu from the video screen. 2. From the shortcut menu, tap an icon to display contents. Video options . shortcut menu 103 - Asus P525 | User Manual - Page 104
Change Mode The Change Mode option allows you to set your device into Camera or Video capture mode. Zoom Allows you to change the maximum magnification allowed. Video Size Allows you to set the frame size of video. 104 - Asus P525 | User Manual - Page 105
Flash Mode This option allows you to change the flash mode to suit a variety of lighting situations. Macro Mode Enables or disables the macro photography feature. Save to Allows you to select the default storage location for captured pictures. NOTE: Prepare a MiniSD card before setting default - Asus P525 | User Manual - Page 106
Effect The Effect option allows you to apply some effects to the subject. Select from the following configuration options: Black-White, Negative, and Sepia. Set to Normal for no effect. Advanced This option allows you to set the following: - Video filetype - Filename prefix format - Filename prefix - Asus P525 | User Manual - Page 107
Recording videos Set the device to video capture mode to record videos. To set video mode: • Tap Menu > Change Mode > Video Mode then tap Done. • You can also set the video mode by tapping the video mode icon on the screen as shown. Video mode icon To record video: 1. Aim device to your subject - Asus P525 | User Manual - Page 108
to record another video. Record indicator 108 NOTE: • The video clip is automatically saved to the default storage location. • Use Windows Media Player Mobile to playback video clip in your device. • Use Apple® QuickTime™ player, if you wish to play video clips in your computer. You can download - Asus P525 | User Manual - Page 109
Other options Tap Menu to access the following options: • Send via MMS • Send via E-mail • Play Send via MMS To send video via MMS: 1. Tap Menu then tap Send via MMS. 2. Key in recipient or tap To to display contact list. 3. Key in subject. 4. Tap Send. 109 - Asus P525 | User Manual - Page 110
Send via Email To send video via electronic mail: 1. Tap Menu then tap Send via E-mail. 2. Key in recipient or tap To to display contact list. 3. Key in subject. 4. Key in message. 5. Tap Send. Play To play video: 1. Tap Menu then tap Play. 2. Tap to exit. 110 - Asus P525 | User Manual - Page 111
Delete To delete video: 1. Tap Delete icon. 2. Tap OK from the confirmation message. 111 - Asus P525 | User Manual - Page 112
Viewing pictures and video Use the Pictures and Video Application to preview stored images and playback video clips. Viewing pictures and video To view pictures and video: 1. Tap Start > Programs > Pictures and Videos. 2. Tap the picture or video clip you want to see. • To view pictures or launch - Asus P525 | User Manual - Page 113
Chapter Other features • Business Card Reader • Setting ring tone • Wake-up setting • Mode switcher • System information • Restoring factory default settings 7 113 - Asus P525 | User Manual - Page 114
Business Card Reader The Business Card Reader is a character recognition tool that scans and identifies the printed text on a business card then automatically categorizes the information and sends it to your Contact list. Using a picture file of a business card, Business Card Reader analyzes the - Asus P525 | User Manual - Page 115
The process may take a few seconds. 5. When finished, the information details are displayed onscreen. Tap Save to save the information in Contacts then tap confirmation screen. on the 6. Tap 7. Tap again to close application. to exit. 115 - Asus P525 | User Manual - Page 116
To process a business card using the camera: IMPORTANT: • Make sure to clean the camera lens and provide enough lighting before taking pictures for BCR. • Keep a "1280x960" resolution when taking pictures for BCR. 1. Launch the camera and take a clear picture of the business card. 2. From the camera - Asus P525 | User Manual - Page 117
Setting ring tone With P525 you can add and configure your favorite music as tone to the selection category under phone setting: 1. Tap Start > Settings > Personal > Ringtone icon. 2. Select a specific file extension from the list box. 3. Tap to check a ring tone file that you want to add. Tap to - Asus P525 | User Manual - Page 118
Setting ring tone To set the ring tone: 1. Tap Start > Settings > Personal > Phone icon. 2. Select a ring tone from the Ring tone: list box. The songs or sounds that you added as ring tone appears on this list along with the default ring tones that came with the device. Tap to try ring tone sound - Asus P525 | User Manual - Page 119
Wake-up setting You can set the wake-up actions whenever your device is in sleep mode. To set the wake-up action: 1. Tap Start > Settings > Personal > Wakeup source icon. 2. Select from the available wake-up actions. Tap Select All to select all actions or tap Select None to deselect all available - Asus P525 | User Manual - Page 120
Mode switcher Mode switcher allows you to easily switch between applications and tasks. To use the mode switcher, press the mode switcher button on your device keypad. Press again to shift between applications. Mode switcher pop-up menu Mode switcher button You can configure the mode switcher and - Asus P525 | User Manual - Page 121
the System Information: 1. Tap Start > Settings > System > System Information icon. 2. Tap the Device Info tab for device hardware information. 3. Tap Version tab to display the ROM, Boot, Radio, MP and Battery version. Device Info Version 121 - Asus P525 | User Manual - Page 122
Restoring default factory settings This option allows you to restore the default factory settings. To restore default settings: 1. Tap Start > Programs > Default Settings. 2. Input '1234' in the Password field to confirm that you want to restore to default settings. 3. Tap Ok. WARNING: This option - Asus P525 | User Manual - Page 123
8 Chapter Device components status • ASUS Status icon 123 - Asus P525 | User Manual - Page 124
components: CPU, USB, LCD Brightness, Battery power, Memory, MiniSD card, and storage. To check the status of these components, tap the ASUS Status icon on the Today screen. 124 of the miniSD card installed. Settings: Allows you to select the items to display in this ASUS Status pop-up menu. - Asus P525 | User Manual - Page 125
CPU mode setting Allows you to select the CPU mode (Turbo, Standard, Power Saving). Tap to check Automatic Mode to automatically change the CPU speed according to the CPU loading. USB setting Allows you to set the USB connection mode. 125 - Asus P525 | User Manual - Page 126
LCD Brightness Adjusts the LCD brightness on battery power and external power. Battery Displays the battery power status. The Advanced settings allows you to set a time when to turn-off the device if not used. 126 - Asus P525 | User Manual - Page 127
Memory Displays the total, in use and free memory. Storage card memory Displays the total, in use, and available storage card memory. 127 - Asus P525 | User Manual - Page 128
memory. You can stop these programs from running in the background using this option. Settings Allows you to select the items to display in the ASUS Settings pop-up menu. 128 - Asus P525 | User Manual - Page 129
Appendix • Notices • Contact information 129 - Asus P525 | User Manual - Page 130
shall be a marking close to the battery or a statement in both the operating and the servicing instructions; - if the battery is placed elsewhere in the equipment, there shall be a marking close to the battery or a statement in the servicing instructions. The marking or statement shall include the - Asus P525 | User Manual - Page 131
OPERATOR access. An acceptable marking for an electric shock hazard is (ISO 3864, No. 5036). Equipment for restricted access locations For equipment intended only for installation in a RESTRICTED ACCESS LOCATION, the installation instructions shall contain a statement to this effect. 131 - Asus P525 | User Manual - Page 132
WARNING The user needs to switch off the device when exposed to areas with potentially explosive atmospheres such as petrol stations, chemical storage depots and blasting operations. 132 - Asus P525 | User Manual - Page 133
ASUS Address: 15 Li-Te Road, Peitou, Taipei, Taiwan Tel: 886-2-2894-3447; Fax: 886-2-2890-7698 Declaration We declare that the IMEI codes for this product, P525, are unique to each unit and only assigned to this model. The IMEI of each unit is factory set and cannot be altered by the - Asus P525 | User Manual - Page 134
.com/eservice/techserv.aspx WWW: http://www.asus.com ASUS COMPUTER GmbH (Germany/Austria) Hotline: MB/Others: +49-2102-9599-0 Notebook: +49-2102-9599-10 Fax: +49-2102-9599-11 E-mail: http://www.asus.de/support/support.htm WWW: http://www.asus.de ASUS COMPUTER (China) Tel: +86-10-82667575

P525
User Manual