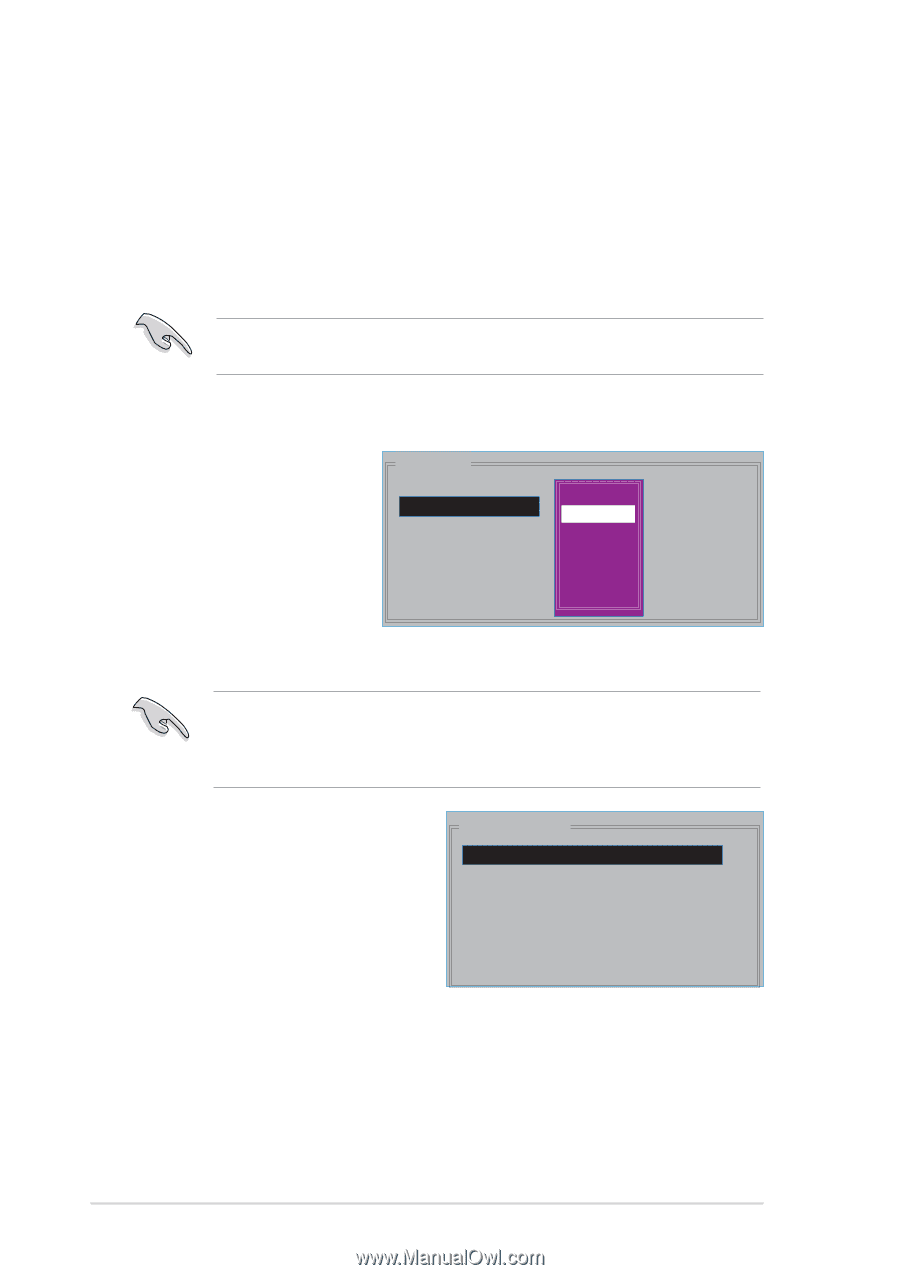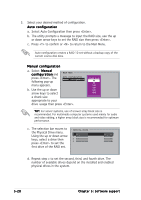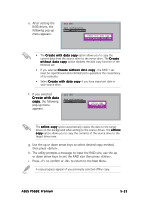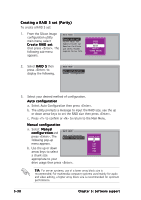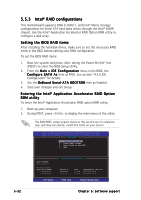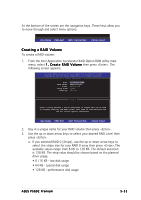Asus P5GD2 Premium P5GD2 Premium user's manual - Page 142
Press <Y> to confirm or <N> to return to the Main Menu.
 |
View all Asus P5GD2 Premium manuals
Add to My Manuals
Save this manual to your list of manuals |
Page 142 highlights
3. Select your desired method of configuration. Auto configuration a. Select Auto Configuration then press . b. The utility prompts a message to input the RAID size, use the up or down arrow keys to set the RAID size then press . c. Press to confirm or to return to the Main Menu. Auto-configuration creates a RAID 10 set without a backup copy of the current source disk data. Manual configuration a. Select M a n u a l c o n f i g u r a t i o n and press . The following pop-up menu appears. MAIN MENU Auto configuration Manual configuration b. Use the up or down arrow keys to select a chunk size appropriate to your drive usage then press . chunk size 4K 8K 16K 32K 64K 128K T I P : For server systems, use of a lower array block size is recommended. For multimedia computer systems used mainly for audio and video editing, a higher array block size is recommended for optimum performance. c. The selection bar moves to the Physical Drive menu. Using the up or down arrow keys, select a drive then press to set the first drive of the RAID set. PHYSICAL DRIVE 0 XXXXXXXXXXX 1 XXXXXXXXXXX 2 XXXXXXXXXXX 3 XXXXXXXXXXX XXXXXXMB XXXXXXMB XXXXXXMB XXXXXXMB d. Repeat step c to set the second, third, and fourth drive. The number of available drives depend on the installed and enabled physical drives in the system. 5-28 Chapter 5: Software support