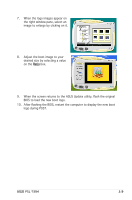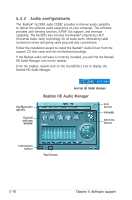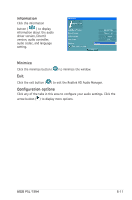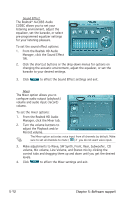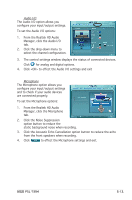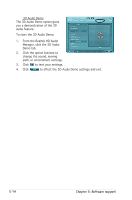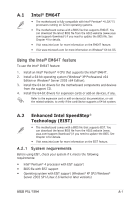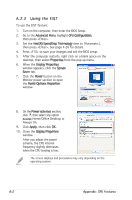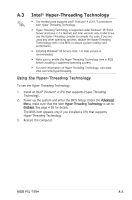Asus P5L 1394 Motherboard Installation Guide - Page 114
D Audio Demo
 |
View all Asus P5L 1394 manuals
Add to My Manuals
Save this manual to your list of manuals |
Page 114 highlights
3D Audio Demo The 3D Audio Demo option gives you a demonstration of the 3D audio feature. To start the 3D Audio Demo: 1. From the Realtek HD Audio Manager, click the 3D Audio Demo tab. 2. Click the option buttons to change the sound, moving path, or environment settings. 3. Click to test your settings. 4. Click to effect the 3D Audio Demo settings and exit. 5-14 Chapter 5: Software support
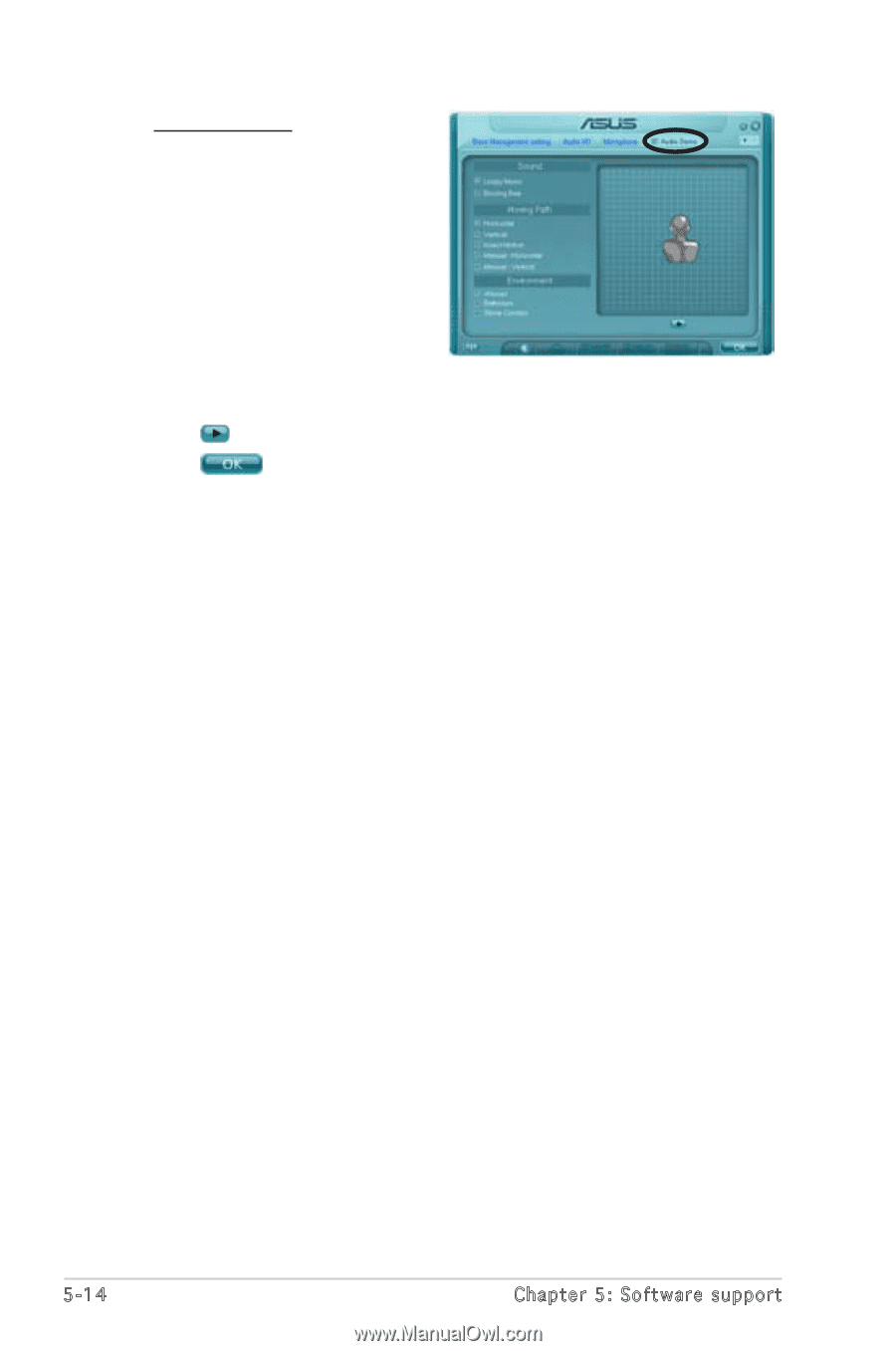
5-14
Chapter 5: Software support
3D Audio Demo
The 3D Audio Demo option gives
you a demonstration of the 3D
audio feature.
To start the 3D Audio Demo:
1.
From the Realtek HD Audio
Manager, click the 3D Audio
Demo tab.
2.
Click the option buttons to
change the sound, moving
path, or environment settings.
3.
Click
to test your settings.
4.
Click
to effect the 3D Audio Demo settings and exit.