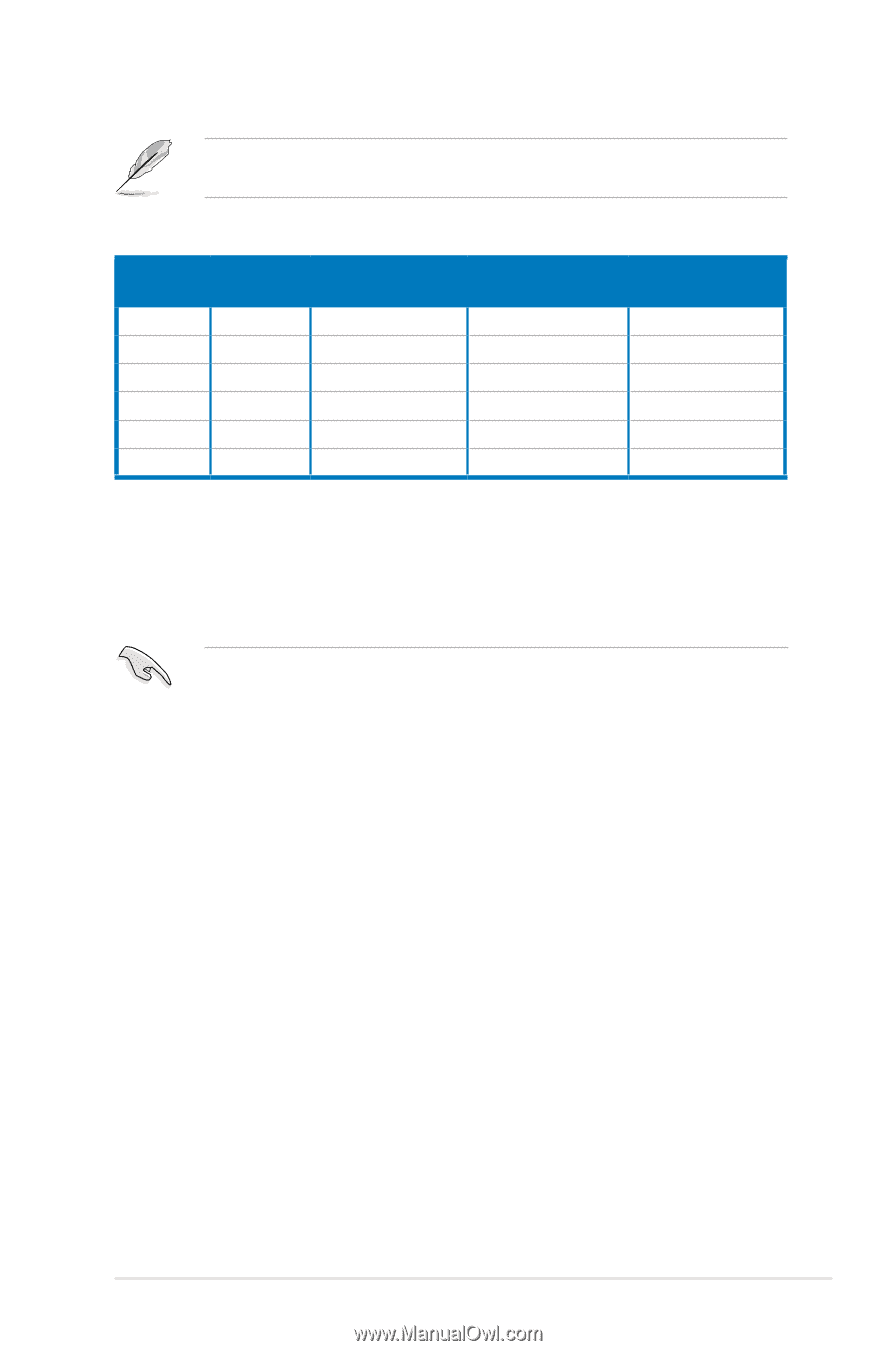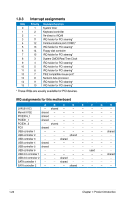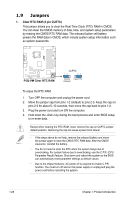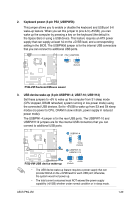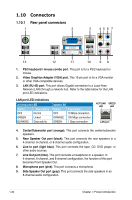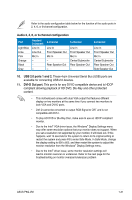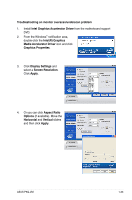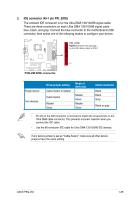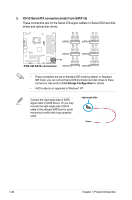Asus P5Q-VM User Manual - Page 43
USB 2.0 ports 1 and 2., DVI-D Out port. - do motherboard troubleshooting
 |
UPC - 610839164943
View all Asus P5Q-VM manuals
Add to My Manuals
Save this manual to your list of manuals |
Page 43 highlights
Refer to the audio configuration table below for the function of the audio ports in 2, 4, 6, or 8-channel configuration. Audio 2, 4, 6, or 8-channel configuration Port Light Blue Lime Pink Orange Black Gray Headset 2-channel Line In Line Out Mic In - - - 4-channel Line In Front Speaker Out Mic In - Rear Speaker Out - 6-channel Line In Front Speaker Out Mic In Center/Subwoofer Rear Speaker Out - 8-channel Line In Front Speaker Out Mic In Center/Subwoofer Rear Speaker Out Side Speaker Out 10. USB 2.0 ports 1 and 2. These 4-pin Universal Serial Bus (USB) ports are available for connecting USB 2.0 devices. 11. DVI-D Out port. This port is for any DVI-D compatible device and is HDCP compliant allowing playback of HD DVD, Blu-Ray and other protected content. • This motherboard comes with dual VGA output that features different display on two monitors at the same time if you connect two monitors to both VGA and DVI-D ports. • DVI-D cannot be converted to output RGB Signal to CRT and is not compatible with DVI-I. • To play HD DVD or Blu-Ray Disc, make sure to use an HDCP compliant monitor. • Due to the Intel® VGA driver issue, the Windows® Display Settings menu may offer some resolution options that your monitor does not support. When you set a resolution not supported by your monitor, it will black out. If this happens, wait 15 seconds for the system to return to its original setting or restart the system and press F8 to enter Safe Mode. In Safe Mode, change the display setting to 800 x 600, and then restart the system to adjust the monitor resolution from the Windows® Display Settings menu. • Due to the Intel® driver issue, some monitor resolution settings will lead to monitor overscan or underscan. Refer to the next page for the troubleshooting on monitor overscan/underscan problem ASUS P5Q-VM 1-31