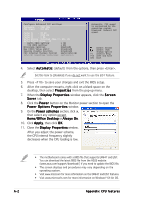Asus P5W64 WS Professional P5W64 WS Professional English Edition User's Manual - Page 168
Home/Office Desktop or Always
 |
View all Asus P5W64 WS Professional manuals
Add to My Manuals
Save this manual to your list of manuals |
Page 168 highlights
Configure Advanced CPU settings Frequency : 2800 MHz FSB Speed : 800 MHz Cache L1 : 32 KB Cache L2 : 2048 KB Cache L3 : 0 KB Ratio Status: Unlocked (Max:14, Min:14) Ratio Actual Value : 14 Ratio CMOS Setting: [ 14] VID CMOS Setting: [ 62] Microcode Updation [Enabled] Max CPUID Value Limit: [Disabled] Execute Disable Function [Disabled] CPU Internal Thermal Control [Auto]Intel(R) Intel(R) SpeedStep Technology [Automatic] Automatic: CPU speed is controlled by the operating system. Disabled: Default CPU speed. Select Screen Select Item +- Change Option F1 General Help F10 Save and Exit ESC Exit 4. Select A u t o m a t i c (default) from the options, then press . Set this item to [Disabled] if you do not want to use the EIST feature. 5. Press to save your changes and exit the BIOS setup. 6. After the computer restarts, right click on a blank space on the desktop, then select P r o p e r t i e s from the pop-up menu. 7. When the D i s p l a y P r o p e r t i e s window appears, click the S c r e e n S a v e r tab. 8. Click the P o w e r button on the Monitor power section to open the P o w e r O p t i o n s P r o p e r t i e s window. 9. On the Power schemes section, click , then select any option except Home/Office Desktop or Always On. 10. Click A p p l y, then click O K. 11. Close the Display Properties window. After you adjust the power scheme, the CPU internal frequency slightly decreases when the CPU loading is low. • The motherboard comes with a BIOS file that supports EM64T and EIST. You can download the latest BIOS file from the ASUS website (www.asus.com/support/download/) if you need to update the BIOS file. • The screen displays and procedures may vary depending on the operating system. • Visit www.intel.com for more information on the EM64T and EIST features. • Visit www.microsoft.com for more information on Windows® 64-bit OS. A-2 Appendix: CPU features