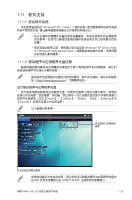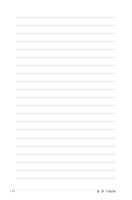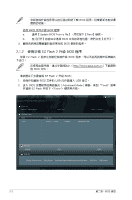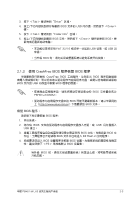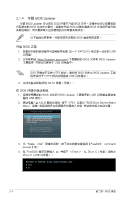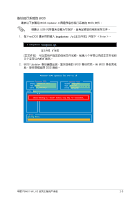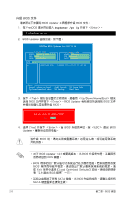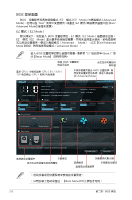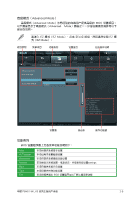Asus P8H61-M LX3 PLUS P8H61-M LX3 PLUS User's Manual - Page 40
華碩 BIOS Updater
 |
View all Asus P8H61-M LX3 PLUS manuals
Add to My Manuals
Save this manual to your list of manuals |
Page 40 highlights
2.1.4 華碩 BIOS Updater 華碩 BIOS Updater DOS BIOS BIOS BIOS BIOS BIOS 升級 BIOS 之前 1 FAT32/16 USB 2 http://support.asus.com BIOS 文件和 BIOS Updater USB DOS NTFS BIOS 文件與 BIOS Updater NTFS USB 3 SATA 在 DOS 1 BIOS 文件和 BIOS Updater USB USB 接口。 2 ASUS F8 BIOS Boot Device Select Menu Please select boot device: SATA: XXXXXXXXXXXXXXXX USB XXXXXXXXXXXXXXXXX UEFI: XXXXXXXXXXXXXXXX Enter Setup ↑ and ↓ to move selection ENTER to select boot device ESC to boot using defaults 3. 當"Make Disk FreeDOS command prompt】項。 4. 在 FreeDOS d Enter>,從 Drive C Drive D(USB Welcome to FreeDOS (http://www.freedos.org)! C:\>d: D:\> 2-4 第二章:BIOS 信息
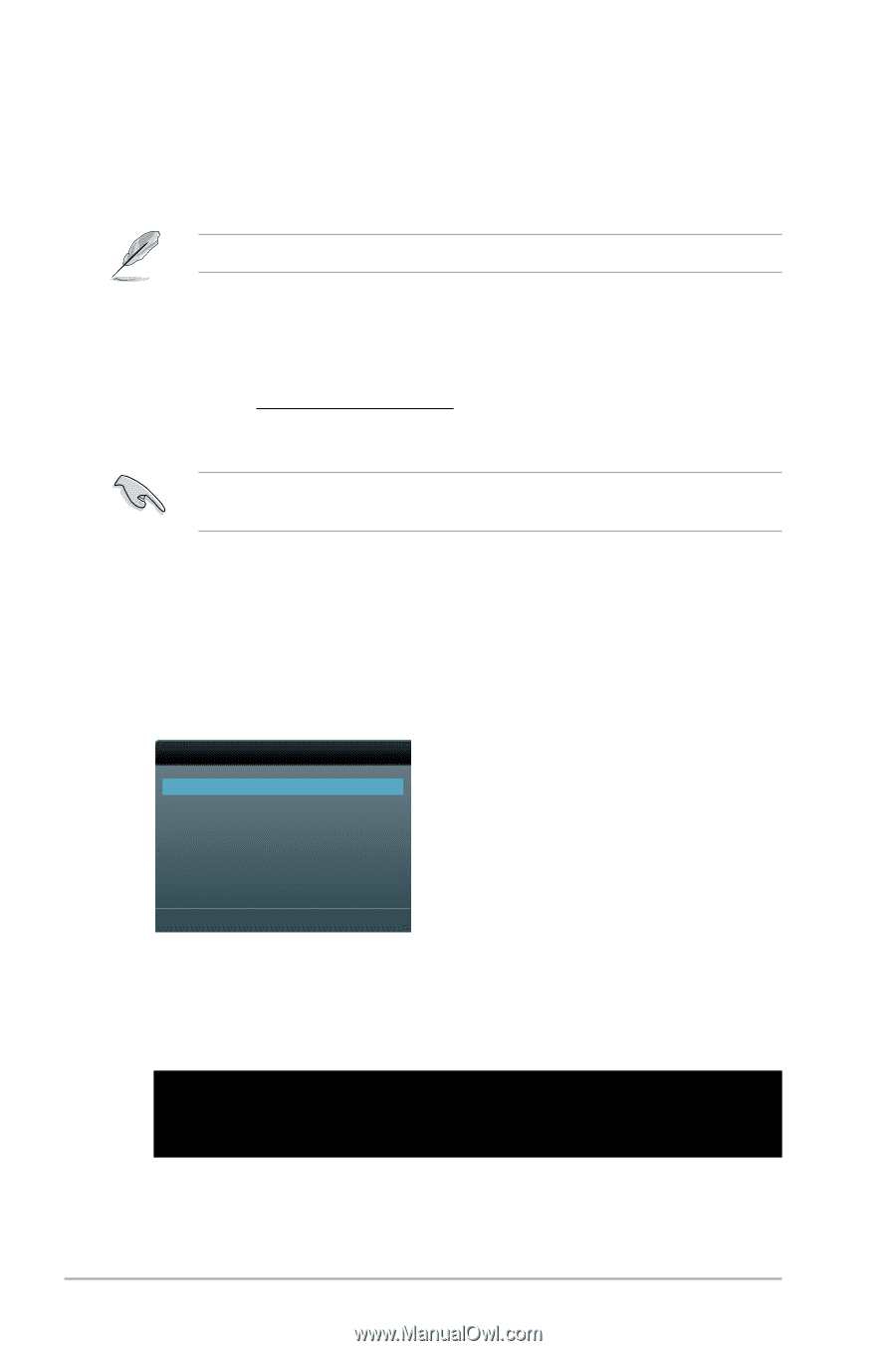
第二章:BIOS 信息
2-4
Welcome to FreeDOS (http://www.freedos.org)!
C:\>d:
D:\>
3. 當“Make
Disk”菜單出現時,按下對應的數字鍵選擇【FreeDOS
command
prompt】項。
4. 在 FreeDOS 提示符後輸入
d:
並按下 <Enter>,從 Drive C(光驅)切換為
Drive D(USB 閃存盤)。
Please select boot device:
SATA:
XXXXXXXXXXXXXXXX
USB
XXXXXXXXXXXXXXXXX
UEFI:
XXXXXXXXXXXXXXXX
Enter Setup
↑
and
↓
to move selection
ENTER to select boot device
ESC to boot using defaults
2.1.4
華碩 BIOS Updater
華碩 BIOS Updater 可讓您在 DOS 環境下升級 BIOS 文件。本程序也可讓您複製現
行系統中的 BIOS 文件作為備份,如果在升級 BIOS 過程中遭遇 BIOS 文件損壞或升級
失敗的情況,可以重新載入這份複製的文件恢復系統狀態。
以下畫面僅供參考,可能與您所見到的 BIOS 畫面有所差異。
升級 BIOS 之前
1.
準備好主板的驅動程序與應用程序光盤,及一個 FAT32/16 格式單一分區的 USB
閃存盤。
2.
從華碩網站(http://support.asus.com)下載最新的 BIOS 文件和 BIOS Updater
工具程序,並將它們保存於 USB 閃存盤中。
DOS 環境中不支持 NTFS 格式。請勿將 BIOS 文件與 BIOS Updater 工具
程序保存於 NTFS 格式的硬盤或 USB 閃存盤中。
3. 關閉電腦並移除所有 SATA 硬盤(可選)。
在 DOS 環境中啟動系統
1.
將保存有最新的 BIOS 文件和 BIOS Updater 工具程序的 USB 閃存盤連接到電
腦的 USB 接口。
2.
啟動電腦。當 ASUS 圖標出現時,按下 <F8> 以顯示“BIOS Boot Device Select
Menu”菜單。將驅動程序與應用程序光盤放入光驅,並選擇光驅為啟動設備。