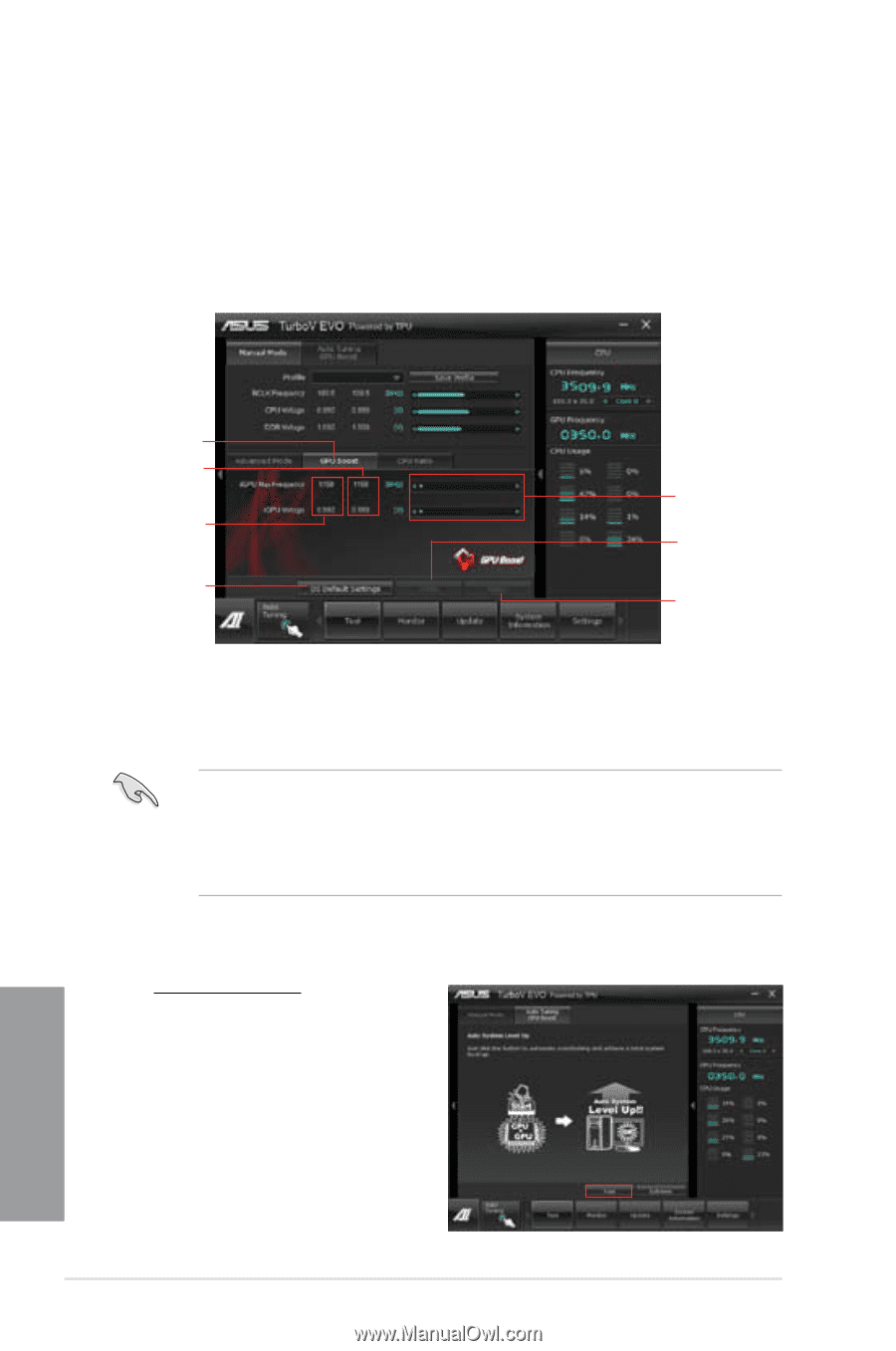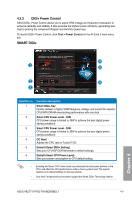Asus P8Z77-V PRO THUNDERBOLT P8Z77-V PRO/THUNDERBOLT User's Manual - Page 132
Auto Tuning, GPU Boost, More Settings, iGPU Max Frequency, iGPU Voltage, Extreme Tuning
 |
View all Asus P8Z77-V PRO THUNDERBOLT manuals
Add to My Manuals
Save this manual to your list of manuals |
Page 132 highlights
GPU Boost GPU Boost overclocks the integrated iGPU for the best graphics performance. 1. Click More Settings > GPU Boost tab. 2. Adjust the iGPU Max Frequency and iGPU Voltage. 3. Click Yes to save the changes made. GPU Boost Target values Current values Click to restore all startup settings Adjustment bars Undoes all the changes Applies all the changes immediately Auto Tuning ASUS TurboV EVO provides you with these two auto-tuning modes for the most flexible autotuning options. • The overclocking result varies with the CPU model and the system configuration. • We recommend that you set up a better thermal environment to prevent overheating from damaging the motherboard. • To fully optimize the system's performance, Extreme Tuning will reboot your system for several times depending on the installed CPU type. • Fast Tuning: fast CPU/iGPU overclocking • Extreme Tuning: extreme overclocking for CPU Using Fast Tuning 1. Click Auto Tuning tab > Fast. 2. Read the warning messages and click OK to start the autooverclocking process. TurboV automatically overclocks the CPU, saves the BIOS settings, and restarts the system. 4-6 Chapter 4: Software support Chapter 4