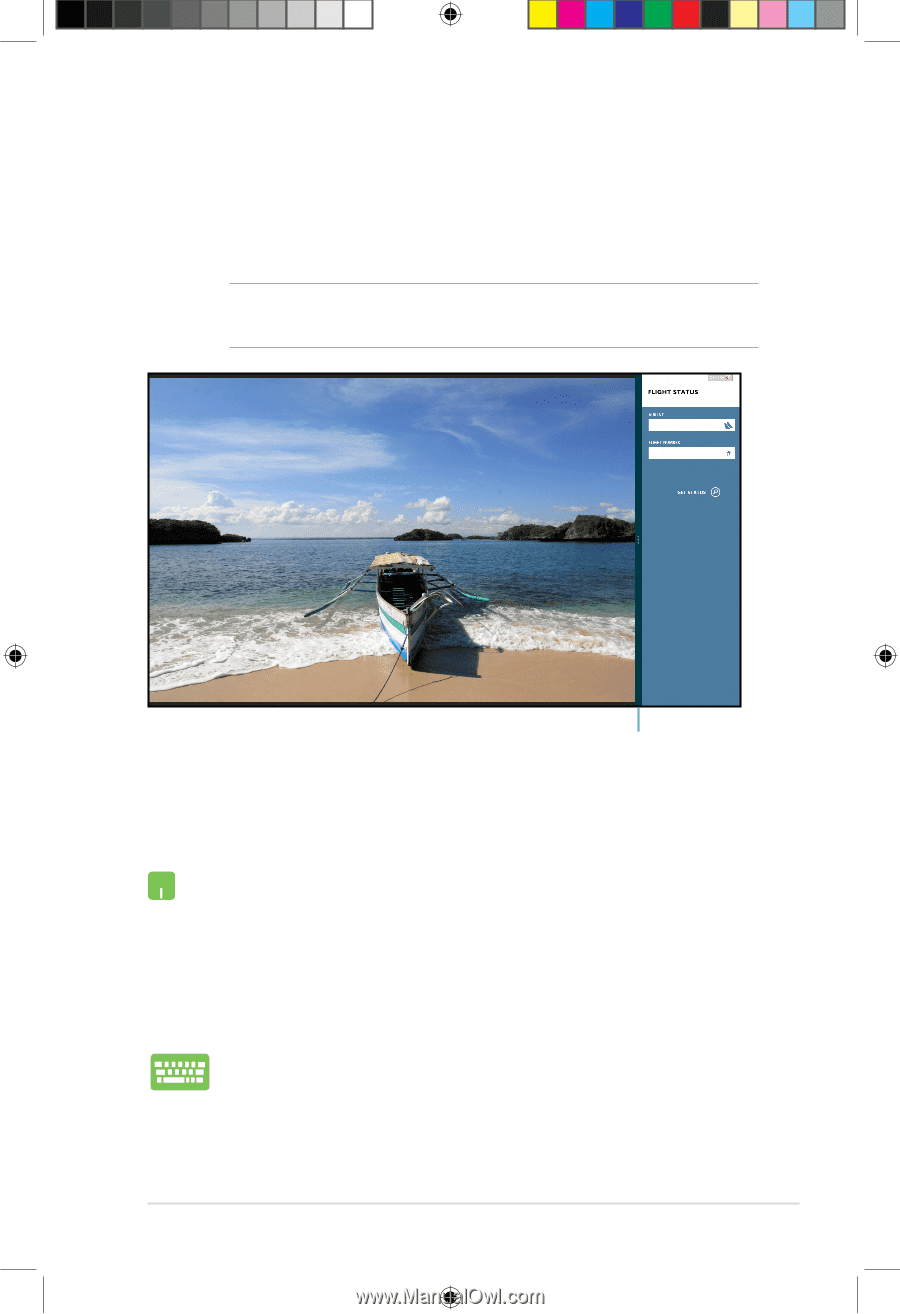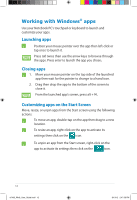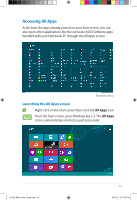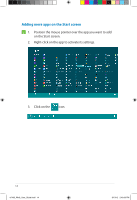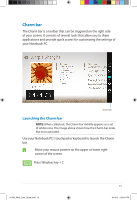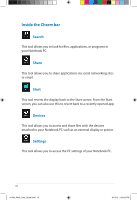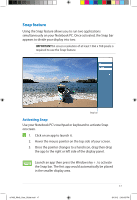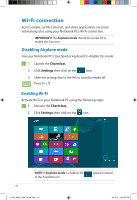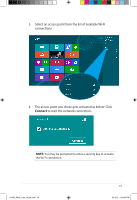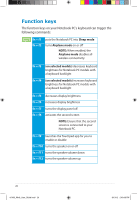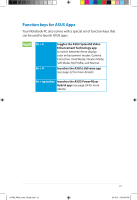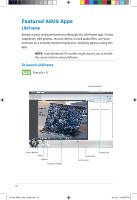Asus Q506A User Guide for English Edition - Page 17
Snap feature, Activating Snap
 |
View all Asus Q506A manuals
Add to My Manuals
Save this manual to your list of manuals |
Page 17 highlights
Snap feature Using the Snap feature allows you to run two applications simultaneously on your Notebook PC. Once activated, the Snap bar appears to divide your display into two. IMPORTANT! A screen resolution of at least 1366 x 768 pixels is required to use the Snap feature. Snap bar Activating Snap Use your Notebook PC's touchpad or keyboard to activate Snap onscreen. 1. Click on an app to launch it. 2. Hover the mouse pointer on the top side of your screen. 3. Once the pointer changes to a hand icon, drag then drop the app to the right or left side of the display panel. Launch an app then press the Windows key + . to activate the Snap bar. The first app would automatically be placed in the smaller display area. e7495_Win8_User_Guide.indd 17 17 8/13/12 2:48:03 PM