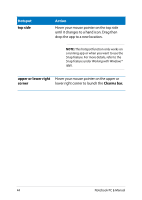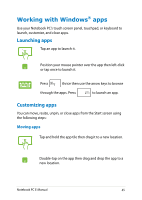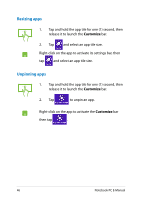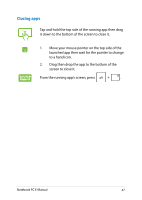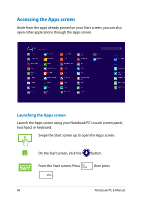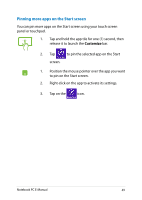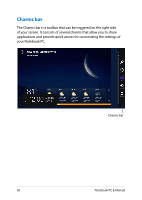Asus R104TA User's Manual for English Edition - Page 45
Working with Windows® apps, Launching apps, Customizing apps
 |
View all Asus R104TA manuals
Add to My Manuals
Save this manual to your list of manuals |
Page 45 highlights
Working with Windows® apps Use your Notebook PC's touch screen panel, touchpad, or keyboard to launch, customize, and close apps. Launching apps Tap an app to launch it. Position your mouse pointer over the app then left-click or tap once to launch it. Press thrice then use the arrow keys to browse through the apps. Press to launch an app. Customizing apps You can move, resize, unpin, or close apps from the Start screen using the following steps: Moving apps Tap and hold the app tile then drag it to a new location. Double-tap on the app then drag and drop the app to a new location. Notebook PC E-Manual 45

Notebook PC E-Manual
²³
Working with Windows
®
apps
Use your Notebook PC’s touch screen panel, touchpad, or keyboard to
launch, customize, and close apps.
Launching apps
Moving apps
Customizing apps
You can move, resize, unpin, or close apps from the Start screen using
the following steps:
Tap an app to launch it.
Position your mouse pointer over the app then left-click
or tap once to launch it.
Press
thrice then use the arrow keys to browse
through the apps. Press
to launch an app.
Tap and hold the app tile then drag it to a new location.
Double-tap on the app then drag and drop the app to a
new location.