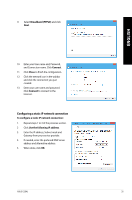Asus ROG G20AJ Users Manual for English Edition - Page 30
Using the optical drive, Inserting an optical disc
 |
View all Asus ROG G20AJ manuals
Add to My Manuals
Save this manual to your list of manuals |
Page 30 highlights
Using the optical drive ENGLISH Inserting an optical disc To insert an optical disc: 1. While your system is on, press the eject button to open the tray. 2. Place the disc on the optical drive with the label side outward if the desktop is positioned vertically and the label side up if the desktop is positioned horizontally. 3. Push the tray gently to close it. 4. Select a program from the AutoPlay window to access your files. If AutoPlay is NOT enabled in your computer, to access the data on an optical disc, hover your mouse pointer over the lower left corner of Windows® desktop then right-click on the Start screen's thumbnail. From the popup menu, click File Explorer, and then double-click the CD/DVD drive icon. Removing an optical disc To remove an optical disc: 1. While the system is on, do either of the following to eject the tray: • Press the eject button below the drive bay cover. • Right-click the CD/DVD drive icon on the Computer screen, and click Eject. To open the Computer screen, hover your mouse pointer over the lower left corner of Windows® desktop then right-click on the Start screen's thumbnail. From the popup menu, click File Explorer to open the Computer screen. 2. Remove the disc from the disc tray. 30 Chapter 3: Using your computer