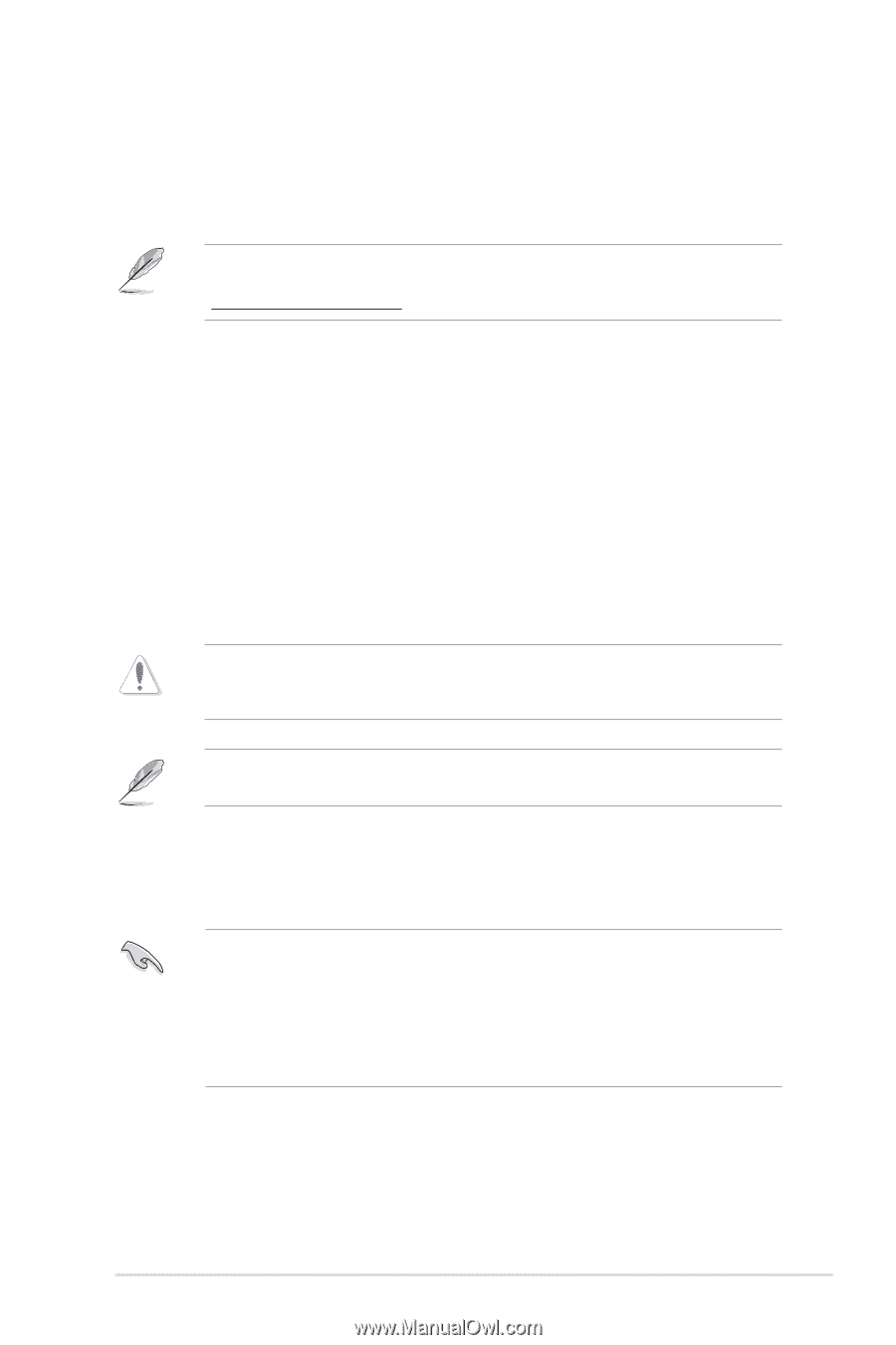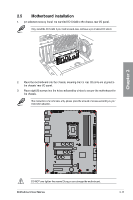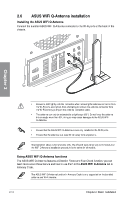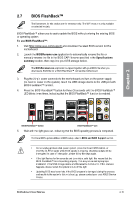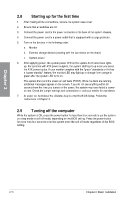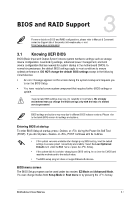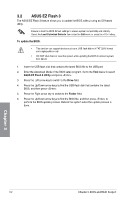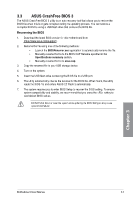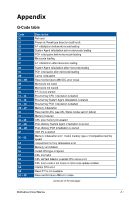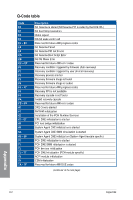Asus ROG MAXIMUS Z790 FORMULA Users Manual English - Page 55
BIOS and RAID Support, 3.1 Knowing UEFI BIOS
 |
View all Asus ROG MAXIMUS Z790 FORMULA manuals
Add to My Manuals
Save this manual to your list of manuals |
Page 55 highlights
Chapter 3: BIOS and RAID Support BIOS and RAID Support 3 For more details on BIOS and RAID configurations, please refer to Manual & Document under the Support tab of the product information site, or visit https://www.asus.com/support. 3.1 Knowing UEFI BIOS BIOS (Basic Input and Output System) stores system hardware settings such as storage device configuration, overclocking settings, advanced power management, and boot device configuration that are needed for system startup in the motherboard CMOS. In normal circumstances, the default BIOS settings apply to most conditions to ensure optimal performance. DO NOT change the default BIOS settings except in the following circumstances: • An error message appears on the screen during the system bootup and requests you to run the BIOS Setup. • You have installed a new system component that requires further BIOS settings or update. Inappropriate BIOS settings may result to instability or boot failure. We strongly recommend that you change the BIOS settings only with the help of a trained service personnel. BIOS settings and options may vary due to different BIOS release versions. Please refer to the latest BIOS version for settings and options. Entering BIOS at startup To enter BIOS Setup at startup, press or during the Power-On Self Test (POST). If you do not press or , POST continues with its routines. • If the system becomes unstable after changing any BIOS setting, load the default settings to ensure system compatibility and stability. Select the Load Optimized Defaults item under the Exit menu or press the hotkey. • If the system fails to boot after changing any BIOS setting, try to clear the CMOS and reset the motherboard to the default value. • The BIOS setup program does not support Bluetooth devices. BIOS menu screen The BIOS Setup program can be used under two modes: EZ Mode and Advanced Mode. You can change modes from Setup Mode in Boot menu or by pressing the hotkey. Chapter 3 Motherboard User Manual 3-1