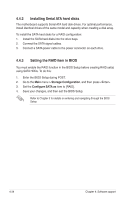Asus Rampage II GENE User Guide - Page 146
Fan Control, Quiet, AI Nap Idle Time
 |
UPC - 610839170081
View all Asus Rampage II GENE manuals
Add to My Manuals
Save this manual to your list of manuals |
Page 146 highlights
• Fan Control: Adjusts fan speeds to reduce noise and save system power. • Quiet: Lowers CPU fan speed and shuts off two chassis fans. • Slow: Lowers CPU fan and two chassis fan speeds. • AI Nap Idle Time: Enters AI Nap mode after a certain time during system idle process. Refer to the following table for the configuration options in each mode. Configuration Turbo Mode options CPU Frequency vCore Voltage Downgrade Chipset Voltage Downgrade Turn Off hard disks CPU Loadline Overclocking +1% to +30% N/A N/A Never/After 3 mins-After 5 hours N/A Fan Control N/A AI Nap Idle Time Never/After 3 mins-After 5 hours High Performance Mode N/A N/A N/A Never/After 3 mins-After 5 hours N/A N/A Never/After 3 mins-After 5 hours Medium Power Saving Mode Downclocking -1% to -50% Small/Medium/ High On/Off Maximum Power Saving Mode Downclocking -1% to -50% Small/Medium/ High On/Off Never/After 3 mins-After 5 hours Light/Medium/ Heavy Keep Bios Setting/Slow Never/After 3 mins-After 5 hours Never/After 3 mins-After 5 hours Light/Medium/ Heavy Keep Bios Setting/Quiet Never/After 3 mins-After 5 hours The TweakIt function is disabled when 6-Engine is set to Auto Mode. To enable TweakIt function, set 6-Engine to other mode option. Or, you may click the TweakIt icon on the Windows® notification area and click Unlock to enable the TweakIt function. Ensure that you've installed TweakIt driver from the bundled Support DVD. 4-30 Chapter 4: Software support