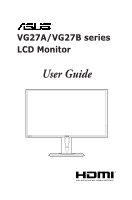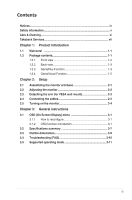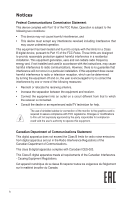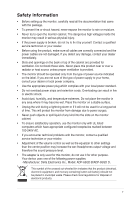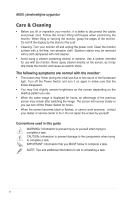Asus TUF Gaming VG27AQ VG27xQ Series User Guide
Asus TUF Gaming VG27AQ Manual
 |
View all Asus TUF Gaming VG27AQ manuals
Add to My Manuals
Save this manual to your list of manuals |
Asus TUF Gaming VG27AQ manual content summary:
- Asus TUF Gaming VG27AQ | VG27xQ Series User Guide - Page 1
VG27A/VG27B series LCD Monitor User Guide - Asus TUF Gaming VG27AQ | VG27xQ Series User Guide - Page 2
Product warranty or service will not be extended if: (1) the product is repaired, modified or altered, unless such repair, modification of alteration is authorized in writing by ASUS; or (2) the serial number of the product is defaced or missing. ASUS PROVIDES THIS MANUAL "AS IS" WITHOUT WARRANTY - Asus TUF Gaming VG27AQ | VG27xQ Series User Guide - Page 3
2.5 Turning on the monitor 2-4 Chapter 3: General instructions 3.1 OSD (On-Screen Display) menu 3-1 3.1.1 How to reconfigure 3-1 3.1.2 OSD function introduction 3-1 3.2 Specifications summary 3-7 3.3 Outline dimensions 3-9 3.4 Troubleshooting (FAQ 3-10 3.5 Supported operating mode 3-11 - Asus TUF Gaming VG27AQ | VG27xQ Series User Guide - Page 4
and, if not installed and used in accordance with the instructions, may cause harmful interference to radio communications. However, there technician for help. The use of shielded cables for connection of the monitor to the graphics card is required to assure compliance with FCC regulations. - Asus TUF Gaming VG27AQ | VG27xQ Series User Guide - Page 5
only with UL listed computers which have appropriate configured receptacles marked between 100-240V AC. • If you encounter technical problems with the monitor, contact a qualified service technician or your retailer. • Adjustment of the volume control as well as the equalizer to other settings than - Asus TUF Gaming VG27AQ | VG27xQ Series User Guide - Page 6
the stand or the cord. • Cleaning. Turn your monitor off and unplug the power cord. Clean the monitor surface with a lint-free, non-abrasive cloth. , contact your dealer or service center to fix it. Do not repair the screen by yourself! Conventions used in this guide WARNING: Information to prevent - Asus TUF Gaming VG27AQ | VG27xQ Series User Guide - Page 7
may include optional documentation that may have been added by your dealer. These documents are not part of the standard package. Takeback Services ASUS recycling and takeback programs come from our commitment to the highest standards for protecting our environment. We believe in providing solutions - Asus TUF Gaming VG27AQ | VG27xQ Series User Guide - Page 8
viii - Asus TUF Gaming VG27AQ | VG27xQ Series User Guide - Page 9
Package contents Check your package for the following items: LCD monitor Monitor base Quick start guide Warranty card Power adapter Power cord DisplayPort cable (optional) HDMI cable (optional) If any of the above items is damaged or missing, contact your retailer immediately. ASUS VG27 Series LCD - Asus TUF Gaming VG27AQ | VG27xQ Series User Guide - Page 10
menu. Enacts the selected OSD menu item. • Increases/Decreases values or moves your selection up/down/left/right. • Displays the input selection bar when the monitor enters standby mode or displays the "NO SIGNAL" message. button • Exits the OSD menu item. • Displays the input selection bar when the - Asus TUF Gaming VG27AQ | VG27xQ Series User Guide - Page 11
second) counter lets you know how smooth the game is running. Display Alignment displays alignment lines on 4 sides of the screen, serving as an easy and handy tool for you to line up multiple monitors perfectly. Sniper function (only available when HDR is disabled on your device) is customized for - Asus TUF Gaming VG27AQ | VG27xQ Series User Guide - Page 12
To active GamePlus: 1. Press the GamePlus hotkey. 2. Move the ( ) button up/down to select among different functions. 3. Press the ( ) button or move the ( ) button right to confirm the function you choose, and move the ( ) button up/down to navigate through the settings. Move the ( ) button left - Asus TUF Gaming VG27AQ | VG27xQ Series User Guide - Page 13
. • MOBA Mode: This is the best choice for multiplayer online battle arena game playing with GameVisualTM Video intelligence Technology. • In the Racing mode, the following following function(s) are not user-configurable: Saturation, Skin Tone, Sharpness, ASCR. ASUS VG27 Series LCD Monitor 1-5 - Asus TUF Gaming VG27AQ | VG27xQ Series User Guide - Page 14
1-6 Chapter 1: Product introduction - Asus TUF Gaming VG27AQ | VG27xQ Series User Guide - Page 15
/base To assemble the monitor base: 1. Have the front of the monitor face down on a table. 2. Attach the base into the arm, making sure the tab on the arm fits into bundled screw. We recommend that you cover the table surface with soft cloth to prevent damage to the monitor. ASUS VG27 Series LCD - Asus TUF Gaming VG27AQ | VG27xQ Series User Guide - Page 16
• For optimal viewing, we recommend that you look at the full face of the monitor, then adjust the monitor to the angle that is most comfortable for you. • Hold the stand to prevent the monitor from falling when you change its angle. • The recommended adjusting angle is +33˚ to -5˚ (for tilt)/+90 - Asus TUF Gaming VG27AQ | VG27xQ Series User Guide - Page 17
2.4 Connecting the cables Connect the cables as the following instructions: • To connect the power cord: a. Connect the power adapter securely to the monitor's DC input. b. Connect one end of the power cord to the power adapter and the other end to a power outlet. ASUS VG27 Series LCD Monitor 2-3 - Asus TUF Gaming VG27AQ | VG27xQ Series User Guide - Page 18
to your computer's DisplayPort/HDMI port. • To use the earphone: connect the end with plug type to the monitor's earphone jack when an HDMI or DisplayPort signal is fed. 2.5 Turning on the monitor Press the power button . See page 1-2 for the location of the power button. The power indicator lights - Asus TUF Gaming VG27AQ | VG27xQ Series User Guide - Page 19
1-3. 3.1.2 OSD function introduction 1. GameVisual GameVisual ASUS TUF Gaming VG27B HDR Off Racing Mode DispalyPort 2560x1440@ 155Hz Scenery Mode Racing Mode Cinema Mode RTS/RPG Mode FPS Mode sRGB Mode MOBA Mode Please refer to "1.3.4 GameVisual Function". ASUS VG27 Series LCD Monitor 3-1 - Asus TUF Gaming VG27AQ | VG27xQ Series User Guide - Page 20
blue light filter level. Blue Light Filter Level 0 Level 1 Level 2 Level 3 Level 4 ASUS TUF Gaming VG27B HDR Off Racing Mode DispalyPort 2560x1440@ 155Hz • Level 0: No change. • Level 1~4: The higher the blue light to avoiding CVS (Computer Vision Syndrome). 3-2 Chapter 3: General Instructions - Asus TUF Gaming VG27AQ | VG27xQ Series User Guide - Page 21
SYNC Shadow Boost More ASUS TUF Gaming VG27B HDR Off Racing Mode DispalyPort 2560x1440@ 155Hz • HDR: Contains two HDR modes. * ASUS Gaming HDR: Is the HDR mode that ASUS has specially adjusted for HDR performance. * ASUS Cinema HDR: Complies with VESA Display HDR. • Over Clocking (DisplayPort only - Asus TUF Gaming VG27AQ | VG27xQ Series User Guide - Page 22
the response time of the monitor. • Aspect Control: Adjusts ASUS Smart Contrast Ratio) function. • Adaptive-Sync (DisplayPort/HDMI only): Allows an Adaptive-Sync supported ). * For supported GPUs, minimum PC blur when playing games. When Adaptive-Sync color enhancement adjusts monitor gamma curve to - Asus TUF Gaming VG27AQ | VG27xQ Series User Guide - Page 23
5. Sound Set the sound related setting from this menu. Sound Volume Mute ASUS TUF Gaming VG27B HDR Off Racing Mode DispalyPort 2560x1440@ 155Hz • Volume: The adjusting range is from 0 to 100. • Mute: Toggles the monitor sound between on and off. 6. Input Select In this function, you can select - Asus TUF Gaming VG27AQ | VG27xQ Series User Guide - Page 24
or disables the power key. • All Reset: "Yes" allows you to restore the default settings. 8. MyFavorite Loads/Saves all settings on the monitor. MyFavorite Setting 1 Setting 2 Setting 3 ASUS TUF Gaming VG27B HDR Off Racing Mode DispalyPort 2560x1440@ 155Hz 3-6 Chapter 3: General Instructions - Asus TUF Gaming VG27AQ | VG27xQ Series User Guide - Page 25
with stand Weight (Esti.) TFT LCD 27"W (16:9, 68.5 cm) wide screen 2560 x 1440 0.233 mm 350 cd/m2 1000:1 VG27AQ: 178˚/178˚ VG27BQ: 170˚/160˚ 16.7 M VG27AQ: 1ms MPRT VG27BQ: 1 ms (Gray to gray), 0.4 mm (package) 5.8 kg (Net); 3.5 kg (without stand); 8.0 kg (Gross) ASUS VG27 Series LCD Monitor 3-7 - Asus TUF Gaming VG27AQ | VG27xQ Series User Guide - Page 26
Thai, Indonesian, Persian) DisplayPort cable (optional), HDMI cable (optional), power adapter, power cord, Quick start guide, warranty card UL/cUL, CB, CE, ErP, FCC, CCC, CU, RCM, BSMI, VCCI, RoHS, PC Recycle *Specifications are subject to change without notice. 3-8 Chapter 3: General Instructions - Asus TUF Gaming VG27AQ | VG27xQ Series User Guide - Page 27
3.3 Outline dimensions ASUS VG27 Series LCD Monitor 3-9 - Asus TUF Gaming VG27AQ | VG27xQ Series User Guide - Page 28
Troubleshooting (FAQ) Problem Possible Solution Power LED is not ON • Press the button to check if the monitor is in the ON mode. • Check if the power cord is properly connected to the monitor and the power outlet. The power LED lights amber and there is no screen image • Check if the monitor - Asus TUF Gaming VG27AQ | VG27xQ Series User Guide - Page 29
3.5 Supported operating mode Timing List 640x480@60 V V V V V V V V V V X X V V V V V Timing List [email protected] 720x480P@60 720x576P@50 1280x720P@50 [email protected] 1280x720P@60 [email protected] Video Timing HDMI 2.0 V V V V V V V DisplayPort 1.2 X X V V V V V ASUS VG27 Series LCD Monitor 3-11 - Asus TUF Gaming VG27AQ | VG27xQ Series User Guide - Page 30
Timing List 1440x480P@60 1440x576P@50 [email protected] [email protected] 1920x1080P@30 1920x1080P@50 [email protected] 1920x1080P@60 1920x1080P@120 Note: Do not support interlace. Video Timing HDMI 2.0 V V V V V V V V X DisplayPort 1.2 V V X X X V V V V 3-12 Chapter 3: General Instructions

VG27A/VG27B series
LCD Monitor
User Guide