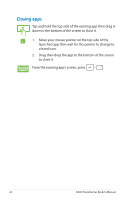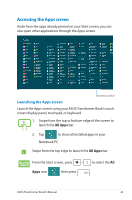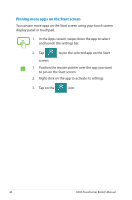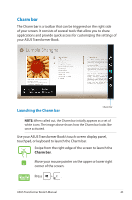Asus TX300CA User's Manual for English Edition - Page 47
Snap feature, Using Snap - parts
 |
View all Asus TX300CA manuals
Add to My Manuals
Save this manual to your list of manuals |
Page 47 highlights
Snap feature The Snap feature displays two apps side-by-side, allowing you to work or switch between apps. IMPORTANT! Ensure that your ASUS Transformer Book's screen resolution is set to 1366 x 768 pixels or higher before using the Snap feature. Snap bar Using Snap Use your ASUS Transformer Book's touch screen display panel, touchpad, or keyboard to activate and use Snap. 1. Launch the app you wish to snap. 2. Tap and hold the app's topmost part then drag it to the left or right side of the screen until the snap bar appears. 3. Launch another app. ASUS Transformer Book E-Manual 47

ASUS Transformer Book E-Manual
³7
Snap feature
The Snap feature displays two apps side-by-side, allowing you to
work or switch between apps.
IMPORTANT!
Ensure that your ASUS Transformer Book’s screen
resolution is set to 1366 x 768 pixels or higher before using the Snap
feature.
Using Snap
Use your ASUS Transformer Book’s touch screen display panel,
touchpad, or keyboard to activate and use Snap.
Snap bar
1.
Launch the app you wish to snap.
2.
Tap and hold the app’s topmost part then drag it to
the left or right side of the screen until the snap bar
appears.
3.
Launch another app.