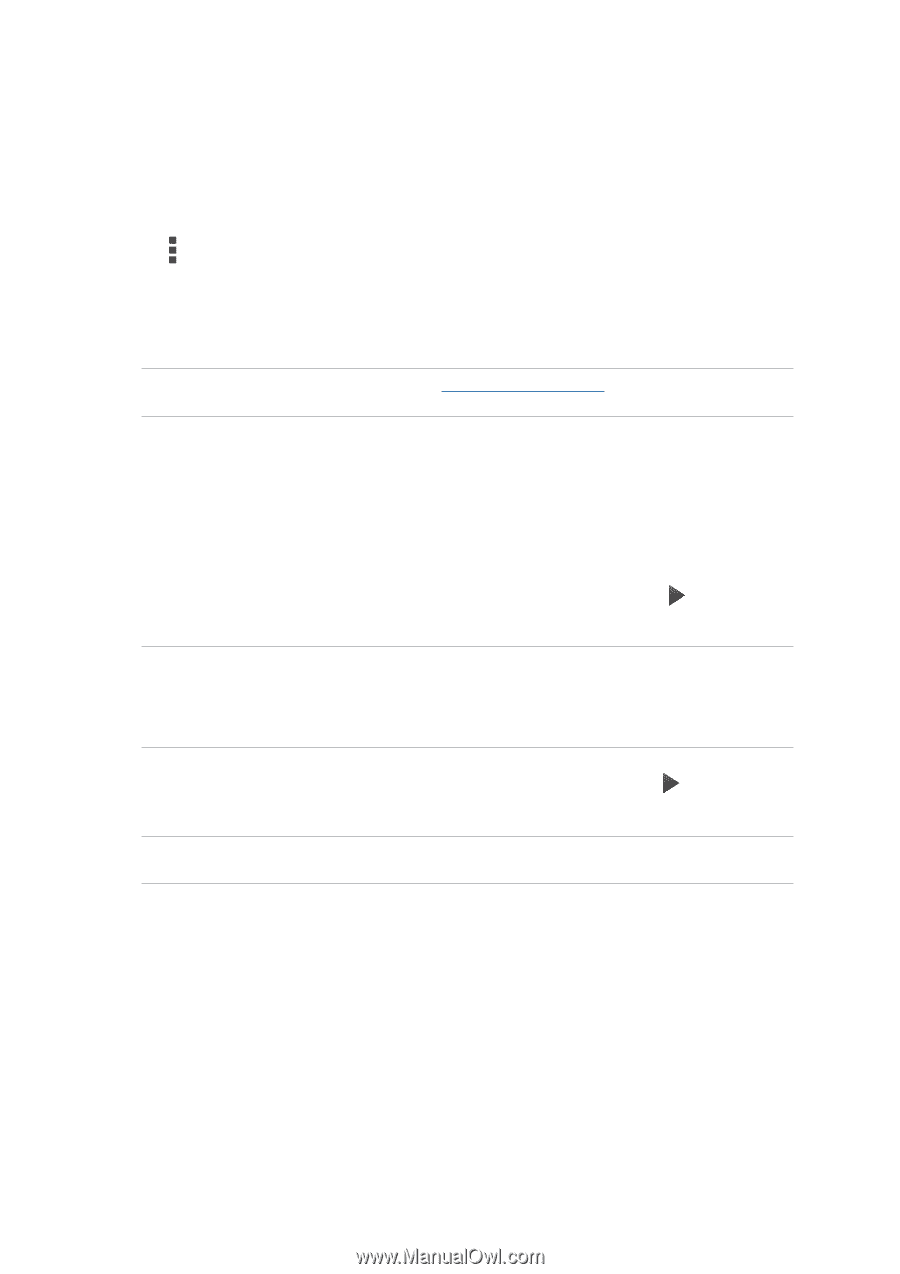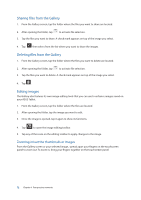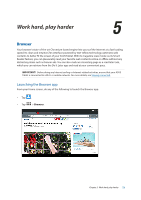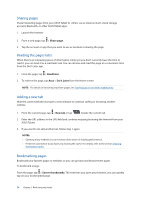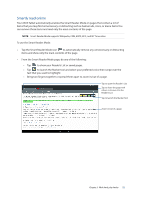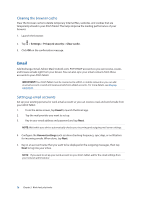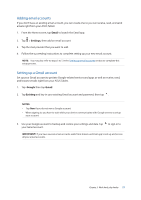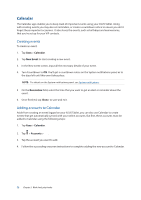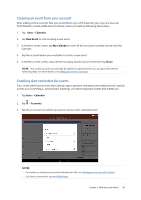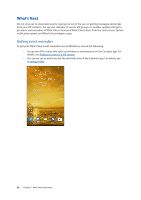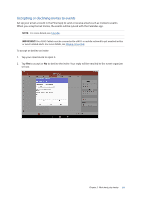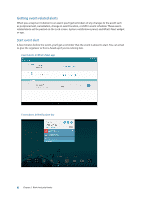Asus Transformer Pad TF303K Transformer Pad TF303K E-Manual English - Page 77
Adding email accounts, Setting up a Gmail account, Email, Settings, Google, Existing
 |
View all Asus Transformer Pad TF303K manuals
Add to My Manuals
Save this manual to your list of manuals |
Page 77 highlights
Adding email accounts If you don't have an existing email account, you can create one so you can receive, read, and send emails right from your ASUS Tablet. 1. From the Home screen, tap Email to launch the Email app. 2. Tap > Settings, then add an email account. 3. Tap the mail provider that you want to add. 4. Follow the succeeding instructions to complete setting up your new email account. NOTE: You may also refer to steps 3 to 5 in the Setting up email accounts section to complete this setup process. Setting up a Gmail account Set up your Gmail account to get into Google-related services and apps as well as receive, send, and browse emails right from your ASUS Tablet. 1. Tap Google then tap Gmail. 2. Tap Existing and key in your existing Gmail account and password, then tap . NOTES: • Tap New if you do not own a Google account. • When signing in, you have to wait while your device communicates with Google servers to setup your account. 3. Use your Google account to backup and restore your settings and data. Tap to sign in to your Gmail account. IMPORTANT! If you have several email accounts aside from Gmail, use Email app to set up and access all your email accounts. Chapter 5: Work hard, play harder 77