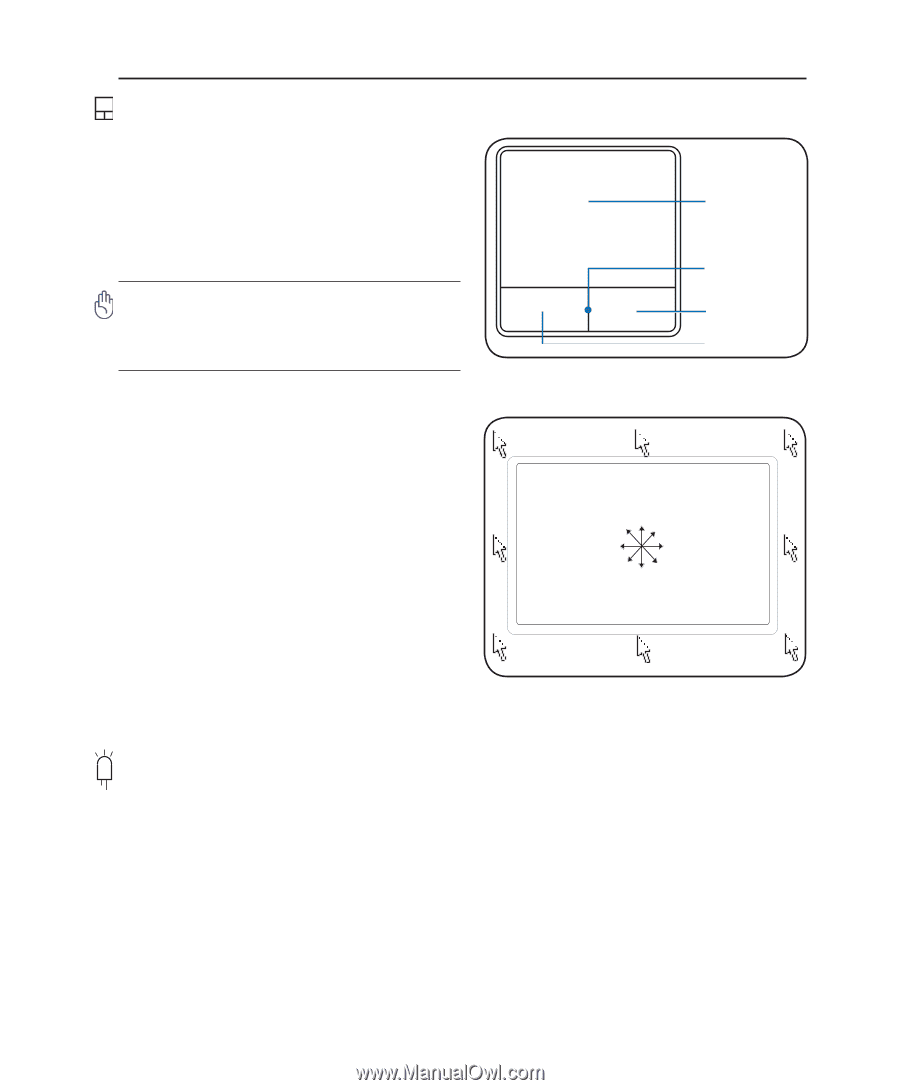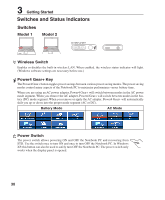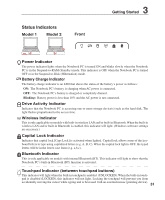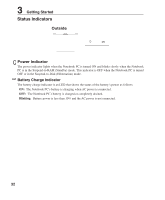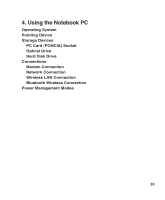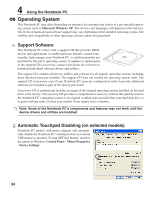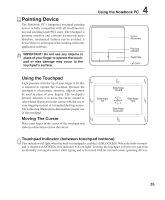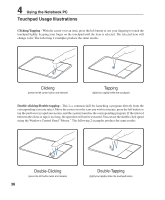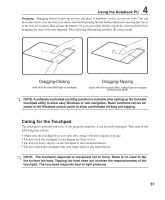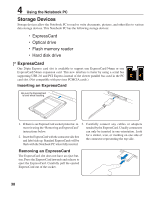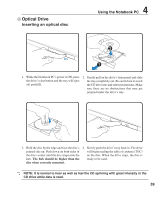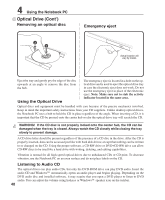Asus W6F W6F English Edition User's Manual(e2610c) - Page 35
Pointing Device - driver
 |
View all Asus W6F manuals
Add to My Manuals
Save this manual to your list of manuals |
Page 35 highlights
Pointing Device The Notebook PC's integrated touchpad pointing device is fully compatible with all two/three-button and scrolling knob PS/2 mice. The touchpad is pressure sensitive and contains no moving parts; therefore, mechanical failures can be avoided. A device driver is still required for working with some application software. IMPORTANT! Do not use any objects in place of your finger to operate the touchpad or else damage may occur to the touchpad's surface. 4 Using the Notebook PC Cursor Movement Pad lock indicator Right Click Left Click Using the Touchpad Light pressure with the tip of your finger is all that is required to operate the touchpad. Because the touchpad is electrostatic sensitive, objects cannot be used in place of your fingers. The touchpad's primary function is to move the cursor around or select items displayed on the screen with the use of your fingertip instead of a standard desktop mouse. The following illustrations demonstrate proper use of the touchpad. Moving The Cursor Place your finger in the center of the touchpad and slide in a direction to move the cursor. Slide finger forward Slide finger left Slide finger right Slide finger backward Touchpad Indicator (between touchpad buttons) This indicator will light when the built-in touchpad is enabled (UNLOCKED). When the built-in touchpad is disabled (LOCKED), this indicator will not light. Locking the touchpad will prevent you from accidentally moving the cursor while typing and is best used with an external mouse (pointing device). 35