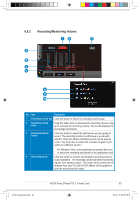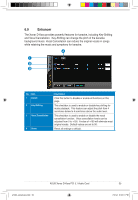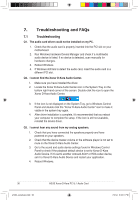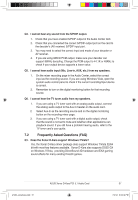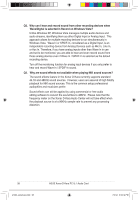Asus Xonar D-Kara Xonar D-kara User's Manual - Page 39
Description, Recording Volume Tab, Recording volume, slider, Recording Selector, button, Monitoring
 |
View all Asus Xonar D-Kara manuals
Add to My Manuals
Save this manual to your list of manuals |
Page 39 highlights
6.8.2 Recording/Monitoring Volume 1 6 7 2 3 4 5 8 9 10 No Item Description 1 Recording Volume Tab Click this button to show the recording volume page. 2 Recording volume slider Drag this slider down to decrease the recording volume; drag up to increase the recording volume. The tool-tip displays the percentage increments. 3 Recording Selector button Click this button to select the path/source you are going to record. The recording function on Windows is a one-path selector. Only one default recording source can be used at a time. You may have to restart the recorder program if you switch to a different source.* *On Windows Vista, some application programs allow you to select the recording device/path in the application itself. 4 Monitoring button Click this button to monitor and loopback recording audio to output speakers. The recording volume will affect monitoring signals from speaker output. The audio will be mixed into the streams from your PC and all DGP effects will be applied to both the source and the output. e7404_xonarkara.indd 33 ASUS Xonar D-Kara PCI 5.1 Audio Card 33 7/4/12 3:34:10 PM