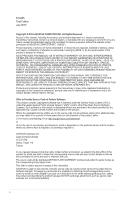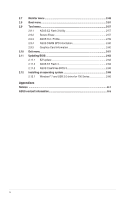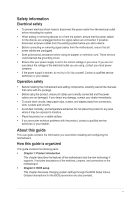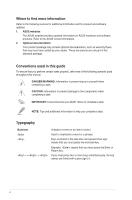Asus Z170-AR User Guide
Asus Z170-AR Manual
 |
View all Asus Z170-AR manuals
Add to My Manuals
Save this manual to your list of manuals |
Asus Z170-AR manual content summary:
- Asus Z170-AR | User Guide - Page 1
Z170-AR Motherboard - Asus Z170-AR | User Guide - Page 2
service will not be extended if: (1) the product is repaired, modified or altered, unless such repair, modification of alteration is authorized in writing by ASUS; or (2) the serial number of the product is defaced or missing. ASUS PROVIDES THIS MANUAL from http://support.asus.com/download problems - Asus Z170-AR | User Guide - Page 3
Contents Safety information...v About this guide...v Package contents...vii Z170-AR specifications summary vii Chapter 1: Product Introduction 1.1 Before you proceed 1-1 1.2 Motherboard overview 1-1 1.3 Central Processing Unit (CPU 1-4 1.4 System memory 1-8 1.5 Expansion slots 1-16 1.6 - Asus Z170-AR | User Guide - Page 4
2-60 2.9.5 Graphics Card Information 2-60 2.10 Exit menu 2-61 2.11 Updating BIOS 2-62 2.11.1 EZ Update 2-62 2.11.2 ASUS EZ Flash 3 2-63 2.11.3 ASUS CrashFree BIOS 3 2-65 2.12 Installing an operating system 2-66 2.12.1 Windows® 7 and USB 3.0 driver for 100 Series 2-66 Appendices Notices - Asus Z170-AR | User Guide - Page 5
. • If you encounter technical problems with the product, contact a qualified service technician or your retailer. About this guide This user guide contains the information you need when installing and configuring the motherboard. How this guide is organized This guide contains the following parts - Asus Z170-AR | User Guide - Page 6
to the following sources for additional information and for product and software updates. 1. ASUS websites The ASUS website provides updated information on ASUS hardware and software products. Refer to the ASUS contact information. 2. Optional documentation Your product package may include optional - Asus Z170-AR | User Guide - Page 7
for the following items: Motherboard ASUS Z170-AR Motherboard Cables 2 x Serial ATA 6.0 Gb/s cables 1 x ASUS SLI bridge connector Accessories 2-in-1 Q-connector M.2 screw package CPU installation tool Application DVD Support DVD Documentation User Guide and Feature Manual If any of the - Asus Z170-AR | User Guide - Page 8
/ Quad-GPU SLI™ Technology (with 2 PCIex16 graphics cards) Supports AMD® 3-way / Quad-GPU CrossFireX™ Technology Intel® Z170 Express Chipset with RAID 0, 1, 5, 10 and Intel Rapid Storage Technology 14 support - 1 x SATA Express port (compatible with 2 x SATA 6.0 Gb/s ports) - 6 x SATA 6.0 Gb/s ports - Asus Z170-AR | User Guide - Page 9
-AR specifications summary USB ASUS Exclusive Features Intel® Z170 Express Chipset- supports ASUS USB 3.1 Boost - 6 x USB 3.0/2.0 ports (4 ports at mid-board, 2 ports at back panel, blue) - 6 x USB 2.0/1.1 ports (4 ports at mid-board, 2 ports at back panel) ASMedia® USB 3.1 controllers- supports - Asus Z170-AR | User Guide - Page 10
in real time USB BIOS Flashback Card supported UEFI BIOS EZ Mode featuring friendly graphics user interface - TPU - CrashFree BIOS 3 - EZ Flash 3 ASUS Q-Design - ASUS Q-LED (CPU, DRAM, VGA, Boot Device LED) - ASUS Q-Slot - ASUS Q-DIMM - ASUS Q-Connector ASUS 5X Protection - ASUS DIGI+ VRM - 8 Phase - Asus Z170-AR | User Guide - Page 11
Z170-AR specifications summary ASUS Quiet Thermal Solution ASUS Exclusive Overclocking Features Quiet Thermal Design: - ASUS Fan Xpert 3 - ASUS Fanless Design: Heat-sink solution Precision Tweaker 2: - CPU Core/Cache Voltage: Adjustable CPU Core/Cache Voltage at 0.005V increment - CPU Graphics - Asus Z170-AR | User Guide - Page 12
x 2 in 1 Q-connector 1 x M.2 screw package 1 x CPU installation tool 1 x User's manual 1 x Z170 Series Exclusive Feature manual Drivers ASUS Utilities EZ Update Anti-virus software (OEM version) Windows® 10* Windows® 8.1* Windows® 7 *64-bit supported only ATX Form Factor, 12"x 9.6" (30.5cm x 24.4cm - Asus Z170-AR | User Guide - Page 13
with the component. • Before you install or remove any component, ensure that the ATX power supply is switched off or the power cord is detached from the power supply secure the motherboard to the chassis. Do not overtighten the screws! Doing so can damage the motherboard. ASUS Z170-AR Series 1-1 - Asus Z170-AR | User Guide - Page 14
Place this side towards the rear of the chassis 1.2.3 Motherboard layout 1-2 Chapter 1: Product Introduction - Asus Z170-AR | User Guide - Page 15
1.2.4 Layout contents Connectors/Jumpers/Slots/LED 1. ATX power connectors (24-pin EATXPWR, 8-pin EATX12V) 2. Intel® LGA1151 CPU socket 3. CPU, water pump, CPU optional, extension, and chassis fan connectors (4-pin CPU_FAN; 3-pin W_PUMP; 4-pin CPU_OPT; 5-pin EXT_FAN; 4-pin CHA_FAN1-4) 4. DDR4 DIMM - Asus Z170-AR | User Guide - Page 16
1.3 Central Processing Unit (CPU) The motherboard comes with a surface mount LGA1151 socket designed for the 6th Generation Intel® Core™ i7 / Intel® Core™ i5 / Intel® Core™ i3, Pentium®, and Celeron® processors. Ensure that you install the correct CPU designed for LGA1151 socket only. DO NOT - Asus Z170-AR | User Guide - Page 17
1.3.1 Installing the CPU Top of CPU Bottom of CPU Bottom of CPU ASUS Z170-AR Series 1-5 - Asus Z170-AR | User Guide - Page 18
Top of CPU 1-6 Chapter 1: Product Introduction - Asus Z170-AR | User Guide - Page 19
1.3.2 CPU heatsink and fan assembly installation Apply the Thermal Interface Material to the CPU heatsink and CPU before you install the heatsink and fan, if necessary. To install the CPU heatsink and fan assembly ASUS Z170-AR Series 1-7 - Asus Z170-AR | User Guide - Page 20
To uninstall the CPU heatsink and fan assembly 1.4 System memory 1.4.1 Overview The motherboard comes with four Double Data Rate 4 (DDR4) Dual Inline Memory Modules (DIMM) slots. A DDR4 module is notched differently from a DDR, DDR2, or DDR3 module. DO - Asus Z170-AR | User Guide - Page 21
For optimal compatibility, we memory on the motherboard, the actual usable manual memory frequency adjustment. • For system stability, use a more efficient memory cooling system to support a full memory load (4 DIMMs). • Visit the ASUS website at: www.asus.com for the latest QVL. ASUS Z170-AR - Asus Z170-AR | User Guide - Page 22
Z170-AR Motherboard Qualified Vendors Lists (QVL) DDR4 3400 (O.C.) MHz capability Vendors Part No. Size CORSAIR CMD16GX4M4B3400C16 16GB(4GB*4) ver. 4.23 SS/DS Chip Brand Chip NO. Timing Voltage SS Samsung K4A4G085WD 16-18-18-38 1.35V DIMM socket support (Optional) 1 24 • DDR4 3333 - Asus Z170-AR | User Guide - Page 23
-36 Voltage 1.2 1.2 1.35 1.2 1.2 DIMM socket support (Optional) 1 2 4 • • • • • • • • • • • • • • • • • • • • SS - DS - - 16-18-18-36 1.2 - 18-18-18-36 1.2 • • • • • • SS - - 16-16-18-36 1.2 • • • (continued on the next page) ASUS Z170-AR Series 1-11 - Asus Z170-AR | User Guide - Page 24
G.SKILL F4-2666C15Q-32GRR(XMP) 32GB DS - - (8GB*4) (continued on the next page) Timing 15-15-15-35 16-16-16-36 Voltage 1.2 1.2 DIMM socket support (Optional) 124 ••• ••• 15-17-17-35 1.2 ••• 15-17-17-35 1.2 ••• 16-18-18-35 1.2 ••• 16-18-18-35 1.2 ••• 15-17-17-35 1.2 ••• 15-17-17 - Asus Z170-AR | User Guide - Page 25
UH Size SS/DS Chip Chip NO. Brand 4GB SS - - Timing 16-16-16-36 Voltage 1.2 DIMM socket support (Optional) 124 ••• 32GB DS (4GB*8) 32GB DS (4GB*8) 16GB SS (4GB*4) 32GB DS (8GB*4) 16GB -15-15-35 1.2 16-16-16-39 1.2 16-16-16-39 1.2 15-15-15-36 1.2 ASUS Z170-AR Series 1-13 - Asus Z170-AR | User Guide - Page 26
-15-36 15-15-15-36 15-15-15-36 15-15-15-35 15-15-15-36 13-15-15-28 Voltage 1.2 1.2 1.2 1.2 1.2 DIMM socket support (Optional) 124 13-15-15-28 1.2 ••• 13-15-15-28 1.2 ••• 15-15-15-36 1.2 15-15-15-36 1.2 15-15-15-35 1.2 15-15-15 - Asus Z170-AR | User Guide - Page 27
1.4.3 DIMM installation ASUS Z170-AR Series 1-15 - Asus Z170-AR | User Guide - Page 28
sub‑sections describe the slots and the expansion cards that they support. Unplug the power cord before adding or removing expansion cards. Failure to do so may cause you physical injury and damage motherboard components. 1.5.1 Installing an expansion card To install an expansion card: 1. Before - Asus Z170-AR | User Guide - Page 29
BIOS settings, if any. See Chapter 2 for information on BIOS setup. 2. Assign an IRQ to the card. 3. Install the software drivers for the expansion card. When using PCI cards on shared slots, ensure that the drivers support x16 slots This motherboard supports PCI Express x16 ASUS Z170-AR Series 1-17 - Asus Z170-AR | User Guide - Page 30
a chassis fan to the motherboard connector labeled CHA_FAN1-4 when using multiple graphics cards for better thermal environment. IRQ assignments for this motherboard PCIE x16_1 PCIE x16_2 PCIE x16_3 PCIE x1_1 PCIE x1_2 PCIE x1_3 SMBUS Controller Intel SATA Controller Intel LAN Intel xHCI HD - Asus Z170-AR | User Guide - Page 31
CMOS RTC RAM data. After clearing the CMOS, reinstall the battery. • You do not need to clear the RTC when thae system hangs due to overclocking. For system failure due to overclocking, use the CPU Parameter Recall (C.P.R.) feature. Shut down and reboot the system, then the BIOS automatically resets - Asus Z170-AR | User Guide - Page 32
jumper (3-pin CPU_OV) The CPU Over Voltage jumper allows you to set a higher CPU voltage for a flexible overclocking system, depending on the type of the installed CPU. To gain more CPU voltage setting, insert the jumper to pins 2-3. To go back to its default CPU voltage setting, insert the jumper - Asus Z170-AR | User Guide - Page 33
ports 56 (supports USB 3.1 Boost) 7. USB Type-C port EC1 (supports USB 3.1 Boost) 8. LAN_USB31_EA2 (supports USB 3.1 Boost) 9. Optical S/PDIF Out port 10. Audio I/O ports** * and **: Refer to the tables on the next page for LAN port LEDs and audio port definitions. ASUS Z170-AR Series 1-21 - Asus Z170-AR | User Guide - Page 34
update their firmware for better compatibility. • Multi-VGA output supports up to three displays under Windows® OS environment, two displays under BIOS, and one display under DOS. • Intel display architecture design supports the following maximum supported channel configuration Port Light Blue Lime - Asus Z170-AR | User Guide - Page 35
module cable to this connector, then install the module to a slot opening at the back of the system chassis. The COM module is purchased separately. ASUS Z170-AR Series 1-23 - Asus Z170-AR | User Guide - Page 36
Intel® Z170 chipset. These connectors are set to [AHCI Mode] by default. If you intend to create a Serial ATA RAID set using these connectors, set the SATA Mode item in the BIOS Onboard Devices Configuration regarding the BIOS switch. • The SATAEXPRESS connector can support one SATA Express device or - Asus Z170-AR | User Guide - Page 37
to Advanced Mode > Monitor > CPU Q-Fan Control item in BIOS. • The chassis fan connectors support DC and PWM modes. To set these fans to DC or PWM, go to Advanced Mode > Monitor > Chassis Fan 1/4 Q-Fan Control items in BIOS. The FAN EXTENSION CARD is purchased separately. ASUS Z170-AR Series 1-25 - Asus Z170-AR | User Guide - Page 38
, we recommend that you use a power supply unit (PSU) that complies with ATX 12 V Specification 2.0 (or later version) and provides a minimum power of 350 the Recommended Power Supply Wattage Calculator at http://support.asus. com/PowerSupplyCalculator/PSCalculator.aspx?SLanguage=en-us for - Asus Z170-AR | User Guide - Page 39
mounted front panel audio I/O module that supports either HD Audio or legacy AC`97 to this connector to avail of the motherboard's high-definition audio capability. • If you connector, set the Front Panel Type item in the BIOS setup to [HD Audio]. If you want to connect ASUS Z170-AR Series 1-27 - Asus Z170-AR | User Guide - Page 40
is for the chassis-mounted button that supports the DirectKey function. Connect the button cable that supports DirectKey, from the chassis to this connector on the motherboard. Ensure that your chassis comes with the extra button cable that supports the DirectKey feature. Refer to the technical - Asus Z170-AR | User Guide - Page 41
TPM connector (14-1 pin TPM) This connector supports a Trusted Platform Module (TPM) system, which securely store keys, digital certificates, passwords and data. A TPM system also helps enhance network security, protects digital identities, and ensures platform integrity. ASUS Z170-AR Series 1-29 - Asus Z170-AR | User Guide - Page 42
supports several chassis-mounted functions. • System power LED (2-pin or 3-pin PWR_LED) The 2-pin or 3-pin connector is for the system power LED. Connect the chassis power LED cable to this connector. The system power LED lights hear system beeps and warnings. • ATX power button/soft-off button (2- - Asus Z170-AR | User Guide - Page 43
, and backward compatibility with USB driver to fully use the USB 3.0 ports under Windows® 7. • The plugged USB 3.0 device will run on xHCI mode. • These USB 3.0 ports support native UASP transfer standard in Windows® 8 / Windows® 8.1 and Turbo Mode when using USB 3.0 Boost feature. ASUS Z170-AR - Asus Z170-AR | User Guide - Page 44
13. Thunderbolt header (5-pin TB_HEADER) This connector is for the add-on Thunderbolt I/O card that supports Intel's Thunderbolt Technology, allowing you to cable that allows you to monitor the temperature of your motherboard's critical components and connected devices. The thermistor cable is - Asus Z170-AR | User Guide - Page 45
15. Flashback header (12-1 pin FLBK_HEADER) This connector is for the USB BIOS Flashback card that allows you to easily update the BIOS without entering the existing BIOS or operating system. The USB BIOS Flashback card is purchased separately. ASUS Z170-AR Series 1-33 - Asus Z170-AR | User Guide - Page 46
comes with a standby power LED that lights up to indicate that the system is ON, in sleep mode, or in soft-off mode. This is a reminder that you should shut down the system and unplug the power cable before removing or plugging any motherboard components. The illustration below shows the location - Asus Z170-AR | User Guide - Page 47
3. EZ XMP LED (XLED1) This LED lights up when you enable the EZ XMP switch. 4. LED Design These LEDs light up when the system is fully powered and operating. To turn off the LEDs, refer to BIOS section 2.6.8 Onboard Devices Configuration > LED Design Switch for details. ASUS Z170-AR Series 1-35 - Asus Z170-AR | User Guide - Page 48
up due to BIOS overclocking, press the MemOK! button to boot and load the BIOS default settings. A message will appear during POST reminding you that the BIOS has been restored to its default settings. • We recommend that you download and update to the latest BIOS version from www.asus.com after - Asus Z170-AR | User Guide - Page 49
off. • Ensure to apply proper Thermal Interface Material to the CPU heatsink and CPU before you set the TPU switch to TPU_II (Water-cooling). • adjust the BIOS setup program or enable the TPU switch at the same time. However, the system will use the last setting you have made. ASUS Z170-AR Series - Asus Z170-AR | User Guide - Page 50
the system and unplug the power cable before removing or installing any motherboard component. 4. EZ XMP switch Enable this switch to overclock the installed DIMMs, allowing you to enhance the DIMM's speed and performance. The EZ XMP LED (XLED1) lights up when you enable the EZ XMP switch. For the - Asus Z170-AR | User Guide - Page 51
at www.asus.com for updates. Running the support DVD Place the Support DVD into the optical drive. If Autorun is enabled in your computer, the DVD automatically displays the lists of the unique features of your ASUS motherboard. Click the Drivers, Utilities, AHCI/RAID Driver, Manual, Contact, or - Asus Z170-AR | User Guide - Page 52
1-40 Chapter 1: Product Introduction - Asus Z170-AR | User Guide - Page 53
or update. Inappropriate BIOS settings may result to instability or boot failure. We strongly recommend that you change the BIOS settings only with the help of a trained service personnel. When downloading or updating the BIOS file, rename it as Z170AR.CAP for this motherboard. ASUS Z170-AR Series - Asus Z170-AR | User Guide - Page 54
, try to clear the CMOS and reset the motherboard to the default value. See section 1.9 Onboard buttons and switches for information on how to erase the RTC RAM via the Clear CMOS button. • The BIOS setup program does not support the Bluetooth devices. BIOS menu screen The BIOS Setup program can be - Asus Z170-AR | User Guide - Page 55
RAID and of the BIOS setup program configures system overclocking Enables or disables the SATA RAID mode for Intel Rapid Storage Technology Displays the CPU Fan's speed. Click the button to manually tune the fans Loads optimized default settings Saves the changes and resets the system Click to - Asus Z170-AR | User Guide - Page 56
The Advanced Mode provides advanced options for experienced end-users to configure the BIOS settings. The figure below shows an example of the Advanced Mode. Refer Last modified settings Go back to EZ Mode Displays the CPU temperature, CPU, and memory voltage output 2-4 Chapter 2: BIOS Setup - Asus Z170-AR | User Guide - Page 57
. EZ Tuning Wizard (F11) This button above the menu bar allows you to view and tweak the overclocking settings of your system. It also allows you to change the motherboard's SATA mode from AHCI to RAID mode. Refer to section 2.2.4 EZ Tuning Wizard for more information. ASUS Z170-AR Series 2-5 - Asus Z170-AR | User Guide - Page 58
FAQ Move your mouse over this button to show a QR code, scan this QR code on your mobile device to connect to the BIOS FAQ web page of the ASUS support website. You can also scan the following QR code: Quick Note (F9) This button above the menu bar allows you to key - Asus Z170-AR | User Guide - Page 59
CPU and chassis fans. Click to select a fan to be configured Click to activate PWM Mode Click to activate DC Mode Select a profile to apply to your fans Click to apply the fan setting Click to undo the changes Click to go back to main menu Select to manually configure your fans ASUS Z170-AR - Asus Z170-AR | User Guide - Page 60
to manually configure your fans To configure your fans: 1. Select the fan that you want to configure and to view its current status. 2. Click and drag the speed points to adjust the fans' operating speed. 3. Click Apply to save the changes then click Exit (ESC). 2-8 Chapter 2: BIOS Setup - Asus Z170-AR | User Guide - Page 61
EZ Tuning Wizard allows you to easily overclock your CPU and DRAM, computer usage, and CPU fan to their best settings. You can . from the BIOS screen to open 2. Click OC then click Next. 3. Select a PC scenario Daily Computing or Gaming/Media Editing, then click Next. ASUS Z170-AR Series 2-9 - Asus Z170-AR | User Guide - Page 62
> on your keyboard or click EZ Tuning Wizard screen. 2. Click RAID then click Next. from the BIOS screen to open • Ensure that your HDDs have no existing RAID volumes. • Ensure to connect your HDDs to Intel® SATA connectors. 3. Select the port that you want to set to [RAID] mode, PCIE or SATA - Asus Z170-AR | User Guide - Page 63
Next then click Yes to continue the RAID setup. 6. After the RAID setup is done, click Yes to exit the setup then click OK to reset your system. ASUS Z170-AR Series 2-11 - Asus Z170-AR | User Guide - Page 64
Favorites My Favorites is your personal space where you can easily save and access your favorite BIOS items. My Favorites comes with several performance, power saving, and fast boot related items by default. You can personalize this screen by adding or removing items. 2-12 Chapter 2: BIOS Setup - Asus Z170-AR | User Guide - Page 65
F3> on your keyboard or click Setup Tree Map screen. from the BIOS screen to open 2. On the Setup Tree Map screen, select the BIOS items that you want to save in My Favorites screen. Main menu panel Map screen. 5. Go to My Favorites menu to view the saved BIOS items. ASUS Z170-AR Series 2-13 - Asus Z170-AR | User Guide - Page 66
settings. Security The Security menu items allow you to change the system security settings. • If you have forgotten your BIOS password, erase the CMOS Real Time Clock (RTC) RAM to clear the BIOS password. See section 1.9 Onboard buttons and switches for information on how to erase the RTC - Asus Z170-AR | User Guide - Page 67
the system. Otherwise, you might be able to see or change only selected fields in the BIOS setup program. To set an administrator password: 1. Select the Administrator Password item and press < key in a password, then press . 3. Confirm the password when prompted. ASUS Z170-AR Series 2-15 - Asus Z170-AR | User Guide - Page 68
Installed]. 2.5 Ai Tweaker menu The Ai Tweaker menu items allow you to configure overclocking-related items. Be cautious when changing the settings of the Ai Tweaker menu depending on the CPU and DIMM model you installed on the motherboard. Scroll down to display other BIOS items. 2-16 Chapter - Asus Z170-AR | User Guide - Page 69
frequency. Select any of these preset overclocking configuration options: [Auto] Loads the optimal settings for the system. [Manual] Automatically optimizes the CPU ratio and BCLK frequency. [XMP] If you install memory modules supporting the eXtreme Memory Profile (XMP) Technology, choose - Asus Z170-AR | User Guide - Page 70
ASUS core ratio settings. [Disabled] This item allows you to set to default core ratio settings. CPU Core Ratio [Auto] This item allows you to set the CPU Limit [Auto] Select [Auto] to apply the CPU default Turbo Ratio setting or manually assign a 2-Core Limit value that must be higher BIOS Setup - Asus Z170-AR | User Guide - Page 71
overclocking conditions. Ensure to use water cooling device before selecting [TPU II]. EPU Power Saving Mode [Disabled] The ASUS EPU (Energy Processing Unit) sets the CPU in its minimum power consumption settings. Configuration options: [Disabled] [Enabled] CPU SVID Support ASUS Z170-AR Series 2-19 - Asus Z170-AR | User Guide - Page 72
S [Auto] Configuration options: [Auto] [1] - [15] DRAM CKE Minimum Pulse Width [Auto] Configuration options: [Auto] [1] - [15] DRAM Write Latency [Auto] Configuration options: [Auto] [1] - [31] 2-20 Chapter 2: BIOS Setup - Asus Z170-AR | User Guide - Page 73
: [Auto] [0] - [15] Data Falling Slope Offset [Auto] Configuration options: [Auto] [0] - [1] CMD Falling Slope [Auto] Configuration options: [Auto] [0] - [15] CMD FallingSlope Offset [Auto] Configuration options: [Auto] [0] - [1] ASUS Z170-AR Series 2-21 - Asus Z170-AR | User Guide - Page 74
options: [Auto] [0] - [15] DRAM IOL (CHB DIMM1 Rank0) [Auto] Configuration options: [Auto] [0] - [15] DRAM IOL (CHB DIMM1 Rank1) [Auto] Configuration options: [Auto] [0] - [15] 2-22 Chapter 2: BIOS Setup - Asus Z170-AR | User Guide - Page 75
] [0] - [63] tRDWR_dr [Auto] Configuration options: [Auto] [0] - [63] tRDWR_dd [Auto] Configuration options: [Auto] [0] - [63] tWRWR_dr [Auto] Configuration options: [Auto] [0] - [63] tWRWR_dd [Auto] Configuration options: [Auto] [0] - [63] ASUS Z170-AR Series 2-23 - Asus Z170-AR | User Guide - Page 76
Scrambler [Enabled] Set this item to enable or disable memory scrambler support. Configuration options: [Enabled] [Disabled] Channel A DIMM Control [ stability of your system. Disable this item to enhance the DRAM overclocking capability. Configuration options: [Auto] [Enabled] [Disabled] DLLBwEn - Asus Z170-AR | User Guide - Page 77
%] [130%] [140%] Configure higher values when overclocking or under a high CPU loading for extra power support. CPU VRM Switching Frequency [Auto] This item affects the remove the thermal module when the manual mode is selected. The thermal conditions should be monitored. ASUS Z170-AR Series 2-25 - Asus Z170-AR | User Guide - Page 78
range and extends the overclocking frequency range simultaneously. Configuration options: [Auto] [100%] [110%] [120%] [130%] CPU Graphics [Auto] The switching frequency will affect the GT transient response speed and the component thermal production. Select the manual mode to configure a higher - Asus Z170-AR | User Guide - Page 79
] Configuration options: [Auto] [0.7000] - [1.8000] CPU VCCIO Boot Voltage [Auto] Configuration options: [Auto] [0.7000] - [1.8000] CPU Standby Boot Voltage [Auto] The voltage for CPU standby at initial Boot. Configuration options: [Auto] [0.7000] - [1.8000] [0.700~2.200] ASUS Z170-AR Series 2-27 - Asus Z170-AR | User Guide - Page 80
Management The subitems in this menu allow you to set the CPU ratio and features. Intel(R) SpeedStep(tm) [Enabled] Allows the operating system to dynamically adjust the processor voltage and keys to adjust the value. Configuration options: [Auto] [0.01] - [62.49] 2-28 Chapter 2: BIOS Setup - Asus Z170-AR | User Guide - Page 81
0] - [Level 10] CPU Core/Cache Current Limit Max. [Auto] This item allows you to configure a higher current limit to prevent a frequency or power throttling when overclocking. Use the and keys to adjust the value. Configuration options: [Auto] [0.00] - [255.50] ASUS Z170-AR Series 2-29 - Asus Z170-AR | User Guide - Page 82
[26] Max. CPU Graphics Ratio [Auto] This item allows you to set the CPU graphics ratio. The allow higher voltages for overclocking, but the CPU lifetime will not be CPU Core/Cache Voltage [Auto] Configures the mode of Voltage fed to the cores of the processor. Configuration options: [Auto] [Manual - Asus Z170-AR | User Guide - Page 83
[Auto] [0.70000] - [1.80000] CPU Graphics Voltage Mode [Auto] [Auto] The system automatically determines the CPU Graphics Voltage. [Manual Mode] This item allows user-defined values. [Auto] Configures the DRAM Data REF Voltage. Configuration options: [Auto] [0] - [63] ASUS Z170-AR Series 2-31 - Asus Z170-AR | User Guide - Page 84
2.6 Advanced menu The Advanced menu items allow you to change the settings for the CPU and other system devices. Be cautious when changing the settings of the Advanced menu items. Incorrect field values can cause the system to malfunction. 2-32 Chapter 2: BIOS Setup - Asus Z170-AR | User Guide - Page 85
in each processor package. Configuration options: [All] [1] [2] [3] Intel Virtualization Technology [Enabled] When set to [Enabled], a VMM can utilize the additional hardware capabilities provided by Vanderpool Technology. Configuration options: [Disabled] [Enabled] ASUS Z170-AR Series 2-33 - Asus Z170-AR | User Guide - Page 86
CPU Power Management Configuration This item allows you to manage and configure the CPU's power. Intel SpeedStep(tm) [Enabled] This item allows your system to adjust the CPU ] [Disabled] CPU C-States [Enabled] This item allows you to set the power saving of the CPU states. Configuration options - Asus Z170-AR | User Guide - Page 87
Package C State Limit [Auto] This item allows you to set the a C-state limit for the CPU package. Configuration options: [C0/C1] [C2] [C3] [C6] [C7] [C7s] [Auto (active state power management) support for devices. [Disabled] BIOS controls the ASPM support for the device. ASUS Z170-AR Series 2-35 - Asus Z170-AR | User Guide - Page 88
link ASPM control items of the CPU and PCH sides must be enabled for the ASPM to take effect. Configuration options: [Disabled] [L1] PEG ASPM Support [Disabled] This item allows you to select the ASPM state for energy-saving conditions, or use the ASUS optimized energy saving profile. Configuration - Asus Z170-AR | User Guide - Page 89
[Disabled] Graphics Configuration This item allows you to select a primary display from CPU and PCIe graphical devices. Primary Display [Auto] This item allows you to select item allows you to configure the PCIEx16_2 slot. Configuration options: [Auto] [Gen1] [Gen2] [Gen3] ASUS Z170-AR Series 2-37 - Asus Z170-AR | User Guide - Page 90
system to automatically select the PCI Express port speed. Configuration options: [Auto] [Gen1] [Gen2] [Gen3] 2.6.5 PCH Storage Configuration While entering Setup, the BIOS automatically detects the presence of SATA devices. The SATA Port items show Not Present if no SATA device is installed to the - Asus Z170-AR | User Guide - Page 91
use the AHCI (Advanced Host Controller Interface). The AHCI allows the onboard storage driver to enable advanced Serial ATA features that increases storage performance on random workloads enable or disable SATA Hot Plug Support. Configuration options: [Disabled] [Enabled] ASUS Z170-AR Series 2-39 - Asus Z170-AR | User Guide - Page 92
operating systems without an XHCI hand‑off feature. [Disabled] Disables the XHCI Hand-off support. USB Single Port Control This item allows you to enable or disable the individual USB ports. Refer to section 1.2.3 Motherboard layout for the location of the USB ports. 2-40 Chapter 2: BIOS Setup - Asus Z170-AR | User Guide - Page 93
when you set the Network Stack to [Enabled]. Ipv4/Ipv6 PXE Support [Enabled] This item allows you to enable or disable the Ipv4/Ipv6 PXE wake event. Configuration options: [Disabled] [Enabled] 2.6.8 Onboard Devices Configuration Scroll down to view the other BIOS items. ASUS Z170-AR Series 2-41 - Asus Z170-AR | User Guide - Page 94
that the front panel audio module supports. [HD Audio] Sets the front X4 mode for high performance support with SATA6G_56. M.2 and SATA Express support PCIE devices. [SATA EXpress] SATA mode will be switched to SATA Express. M.2 can only support 3.1 Battery Charging Support [Disabled] This item - Asus Z170-AR | User Guide - Page 95
not light up. Serial Port Configuration The items in this menu allows you to set the parameters of the serial port. This items in this menu works only if a serial port connector is installed on the motherboard. IRQ=4] [IO=2F8h; IRQ=3] [IO=3E8h; IRQ=4] [IO=2E8h; IRQ=3] ASUS Z170-AR Series 2-43 - Asus Z170-AR | User Guide - Page 96
Ring [Disabled] This item allows you to enable/disable the Power On by Ring feature of your motherboard. Configuration options: [Disabled] [Enabled] Power On By RTC [Disabled] This item allows you to enable an RTC alarm date. Configuration options: [Disabled] [Enabled] 2-44 Chapter 2: BIOS Setup - Asus Z170-AR | User Guide - Page 97
you to disable or enable the Intel Thunderbolt Technology. Configuration options: [Fully Disabled] [Disabled] [Enabled] ThunderBolt Boot Support [Disabled] This item allows you to disable or enable the ThunderBolt Boot Support. Configuration options: [Disabled] [Enabled] ASUS Z170-AR Series 2-45 - Asus Z170-AR | User Guide - Page 98
change the fan settings. Scroll down to display the other BIOS items. CPU Temperature / MB Temperature / VRM Temperature / PCH Core Temperature / T_SENSOR1 Temperature / EXT_SENSOR1-3 Temperature [xxx°C/xxx°F] The onboard hardware monitor automatically detects and displays the CPU, motherboard, VRM - Asus Z170-AR | User Guide - Page 99
. The values range from 20% to 100%. When the CPU temperature reaches the upper limit, the CPU fan will operate at the maximum duty cycle. CPU Middle Temperature [25] Use the or keys to adjust the middle limit of the CPU temperature. The values range from 20 to 75. ASUS Z170-AR Series 2-47 - Asus Z170-AR | User Guide - Page 100
Chassis Fan 1-4 Q-Fan Source [CPU] The assignment fan will be controlled according to the selected temperature source. Configuration options: [CPU] [MotherBoard] [VRM] [PCH] [T_SENSOR1] [EXT_ Sensor1] [EXT_Sensor2] [EXT_Sensor3] For EXT_Sensor1-3, connect a Thermistor cable to the EXT_TS1-3 header - Asus Z170-AR | User Guide - Page 101
-3 header then place the other end to the component to get the temperature. Extension Fan 1-3 Fan Speed Low Limit [200 RPM] This item allows you to disable or set the chassis fan warning speed. Configuration options: [Ignore] [200 RPM] [300 RPM] [400 RPM] [500 RPM] [600 RPM] ASUS Z170-AR Series - Asus Z170-AR | User Guide - Page 102
level of the CPU fan. [Standard] Set to make the CPU fan adjust automatically depending on the CPU temperature. [Silent] Set to minimize the fan speed for quiet CPU fan operation. [Turbo] Set to achieve maximum CPU fan speed. [Manual] Set to assign the detailed fan speed control parameters - Asus Z170-AR | User Guide - Page 103
will operate at the minimum duty cycle. Anti Surge Support [On] Enable this item for Over Voltage Protection (OVP) and Under Voltage Protection (UVP) functions. Configuration options: [On] [Off] 2.8 Boot menu The Boot menu items allow you to change the system boot options. ASUS Z170-AR Series 2-51 - Asus Z170-AR | User Guide - Page 104
The system will only power on or off when you press the DirectKey button. [Enabled] Allows the system to power on and go to the BIOS Setup directly when you press the Reset button. Connect the 2-pin connector of the chassis reset buton cable to the onboard DRCT header. 2-52 Chapter 2: BIOS Setup - Asus Z170-AR | User Guide - Page 105
64-bit capable devices to be decoded in above 4G address space if your system supports 64-bit PCI Decoding. Configuration options: [Enabled] [Disabled] Wait For 'F1 Mode of the BIOS after POST. [EZ Mode] This item allows you to go to EZ Mode of the BIOS after POST. ASUS Z170-AR Series 2-53 - Asus Z170-AR | User Guide - Page 106
compatibility, enable the CSM to fully support the non-UEFI driver add-on devices or the Windows® UEFI mode. [Disabled] Disable the CSM to fully support the non-UEFI driver only] [UEFI driver first] [Ignore] only] [UEFI driver first] [Ignore] ] [UEFI driver first] Secure Boot only supports Windows® - Asus Z170-AR | User Guide - Page 107
so that more images can be loaded securely. The db file must be formatted as a UEFI variable structure with time-based authenticated variable. DBX Management ASUS Z170-AR Series 2-55 - Asus Z170-AR | User Guide - Page 108
installed in the system. • To access Windows® OS in Safe Mode, press after POST (Windows® 8 not supported). • To select the boot device during system startup, press when the ASUS Logo appears. Boot Override These items displays the available devices. The number of device items that appears - Asus Z170-AR | User Guide - Page 109
Erase, click Tool > Secure Erase on the Advanced mode menu. Check the ASUS support site for a full list of SSDs tested with Secure Erase. The drive may is only supported on Intel SATA port. For more information about Intel SATA ports, refer to section 1.2.3 of this manual. ASUS Z170-AR Series 2-57 - Asus Z170-AR | User Guide - Page 110
SSDs Status definition: • Frozen. The frozen state is the result of a BIOS protective measure. The BIOS guards drives that do not have password protection by freezing them prior to booting. If the drive is frozen, a power off or hard reset of your PC must be performed to proceed with the Secure - Asus Z170-AR | User Guide - Page 111
, and then select Yes. • DO NOT shut down or reset the system while updating the BIOS to prevent the system boot failure! • We recommend that you update the BIOS file only coming from the same memory/ CPU configuration and BIOS version. Profile Name This item allows you to key in a profile - Asus Z170-AR | User Guide - Page 112
2.9.4 ASUS DRAM SPD Information This item allows you to view the DRAM SPD information. 2.9.5 Graphics Card Information This item displays the in your system. Bus Interface This item allows you to select the bus interface. Configuration options: [PCIEX16_1] [PCIEX16_2] 2-60 Chapter 2: BIOS Setup - Asus Z170-AR | User Guide - Page 113
load the optimal default values for the BIOS items, and save or discard your changes to the BIOS items. You can access the EZ window appears. Select OK to load the default values. Save Changes & Reset Once you are finished making your selections, choose this option from the ASUS Z170-AR Series 2-61 - Asus Z170-AR | User Guide - Page 114
on system stability, compatibility,and performance. However, BIOS updating is potentially risky. If there is no problem using the current version of BIOS, DO NOT manually update the BIOS. Inappropriate BIOS updating may result to system's failure to boot. Carefully follow the instructions in this - Asus Z170-AR | User Guide - Page 115
that contains the latest BIOS, and then press . 6. Press to switch to the Folder Info field. 7. Press the Up/Down arrow keys to find the BIOS file, and then press to perform the BIOS update process. Reboot the system when the update process is done. ASUS Z170-AR Series 2-63 - Asus Z170-AR | User Guide - Page 116
• This function can support devices such as a USB flash disk with FAT 32/16 format and single partition only. • DO NOT shut down or reset the system while updating the BIOS to prevent system boot failure! Ensure to load the BIOS default settings to ensure system compatibility and stability. Select - Asus Z170-AR | User Guide - Page 117
requires you to enter BIOS Setup to recover the BIOS setting. To ensure system compatibility and stability, we recommend that you press to load default BIOS values. DO NOT shut down or reset the system while updating the BIOS! Doing so can cause system boot failure! ASUS Z170-AR Series 2-65 - Asus Z170-AR | User Guide - Page 118
7 installation. This section is a guide on preloading USB 3.0 drivers and installing Windows® 7. Method 1: Using SATA ODD & USB devices Load USB 3.0 drivers using the ASUS support DVD and install Windows® 7 using a USB device. Requirement: • 1 x ASUS support DVD • 1 x Windows® 7 installation source - Asus Z170-AR | User Guide - Page 119
as the boot device. 6. The USB 3.0 driver will be loaded automatically during installation startup. The "Setup is starting..." screen will show up if the USB 3.0 driver is loaded correctly. 7. Follow the onscreen instructions to complete the Windows® 7 installation. ASUS Z170-AR Series 2-67 - Asus Z170-AR | User Guide - Page 120
drivers and install Windows® 7 using a modified Windows® 7 installation DVD. Requirement: • 1 x ASUS support driver will be loaded automatically during installation startup. The "Setup is starting..." screen will show up if the USB 3.0 driver is loaded correctly. 9. Follow the onscreen instructions - Asus Z170-AR | User Guide - Page 121
EZ Installer located on the ASUS support DVD. 3. Select a method of creating a modified Windows® 7 installation file: • Windows® 7 OS disk to USB storage device - Select Windows 7 OS disk to USB storage device then click Next. - Check I agree and then click Next. ASUS Z170-AR Series 2-69 - Asus Z170-AR | User Guide - Page 122
USB device. Make sure to backup contents on the USB storage device, as it will be formatted. - Once completed, click OK to finish. 2-70 Chapter 2: BIOS Setup - Asus Z170-AR | User Guide - Page 123
• Windows® 7 OS disk to ISO file - Select Windows 7 OS disk to ISO file then click Next. - Check I agree and then click Next. - Select the source of the Windows® 7 installation disk then click Next. ASUS Z170-AR Series 2-71 - Asus Z170-AR | User Guide - Page 124
USB storage device as the boot device. 7. The USB 3.0 driver will be loaded automatically during installation startup. The "Setup is starting..." screen will show up if the USB 3.0 driver is loaded correctly. 8. Follow the onscreen instructions to complete the Windows® 7 installation. 2-72 Chapter - Asus Z170-AR | User Guide - Page 125
radiate radio frequency energy and, if not installed and used in accordance with manufacturer's instructions, may cause harmful interference to radio communications. However, there is no guarantee that for compliance could void the user's authority to operate this equipment. ASUS Z170-AR Series A-1 - Asus Z170-AR | User Guide - Page 126
IC: Canadian Compliance Statement Complies with the Canadian ICES-003 Class B specifications. This device complies with RSS 210 of Industry Canada. This Class B device meets all the requirements of the Canadian interference-causing equipment regulations. This device complies with Industry Canada - Asus Z170-AR | User Guide - Page 127
in our products at ASUS REACH website at http://csr.asus.com/english/REACH.htm. DO NOT throw the motherboard in municipal waste. should not be placed in municipal waste. ASUS Recycling/Takeback Services ASUS recycling and takeback programs come from our commitment License. ASUS Z170-AR Series A-3 - Asus Z170-AR | User Guide - Page 128
maggiori informazioni fate riferimento alla dichiarazione di conformità CE. ASUS AsusTek Inc CE CE Hrvatski AsusTek Inc. ovim izjavljuje További részletekért tekintse meg a CE-megfelelőségi nyilatkozatot. Latviski Līdz ar šo AsusTek Inc. paziņo, ka šī ierīce atbilst būtiskajām prasībām un - Asus Z170-AR | User Guide - Page 129
Harkort Str. 21-23, D-40880 Ratingen, Germany Fax +49-2102-959911 Web site http://www.asus.com/de Online contact http://eu-rma.asus.com/sales Technical Support Telephone +49-1805-010923 Support Fax +49-2102-9599-11 Online support http://www.asus.com/de/support/ ASUS Z170-AR Series A-5 - Asus Z170-AR | User Guide - Page 130
Product name : ASUSTeK COMPUTER INC. 4F, No. 150, LI-TE Rd., PEITOU, TAIPEI 112, TAIWAN ASUS COMPUTER GmbH HARKORT STR. 21-23, 40880 RATINGEN GERMANY Motherboard Model name : Z170-A, Z170-AR conform with the essential requirements of the following directives: 2004/108/EC-EMC Directive EN 55022

Motherboard
Z170-AR