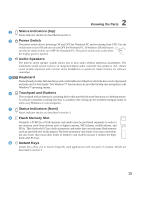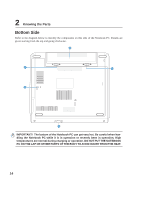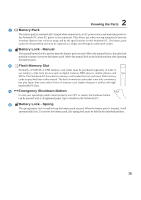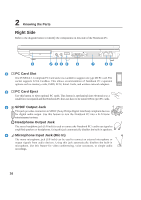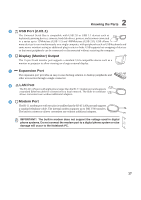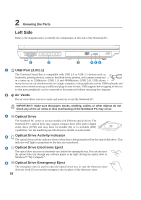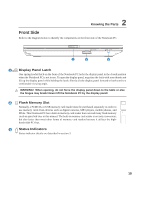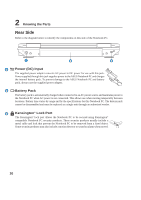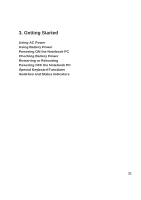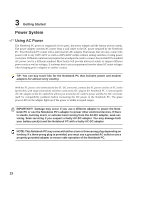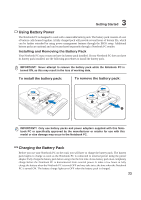Asus Z94L Z94 Hardware User''s Manual for English Edition (E2219) - Page 18
Left Side - specifications
 |
View all Asus Z94L manuals
Add to My Manuals
Save this manual to your list of manuals |
Page 18 highlights
2 Knowing the Parts Left Side Refer to the diagram below to identify the components on this side of the Notebook PC. 1 2 3 456 1 2.0 USB Port (2.0/1.1) The Universal Serial Bus is compatible with USB 2.0 or USB 1.1 devices such as keyboards, pointing devices, cameras, hard disk drives, printers, and scanners connected in a series up to 12Mbits/sec (USB 1.1) and 480Mbits/sec (USB 2.0). USB allows many devices to run simultaneously on a single computer, with peripherals such as USB keyboards and some newer monitors acting as additional plug-in sites or hubs. USB supports hot-swapping of devices so that most peripherals can be connected or disconnected without restarting the computer. 2 Air Vents The air vents allow cool air to enter and warm air to exit the Notebook PC. IMPORTANT! Make sure that paper, books, clothing, cables, or other objects do not block any of the air vents or else overheating of the Notebook PC may occur. 3 Optical Drive The Notebook PC comes in various models with different optical drives. The Notebook PC's optical drive may support compact discs (CD) and/or digital video discs (DVD) and may have recordable (R) or re-writable (RW) capabilities. See the marketing specifications for details on each model. 4 Optical Drive Activity Indicator The optical drive activity indicator shows when data is being transferred by the optical disk drive. This indicator will light in porportion to the data size transferred. 5 Optical Drive Electronic Eject The optical drive eject has an electronic eject button for opening the tray. You can also eject the optical drive tray through any software player or by right clicking the optical drive in Windows™ "My Computer." 6 Optical Drive Emergency Eject The emergency eject is used to eject the optical drive tray in case the electronic eject does not work. Do not use the emergency eject in place of the electronic eject. 18