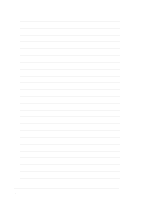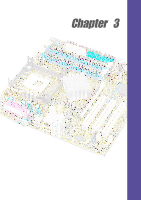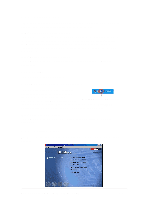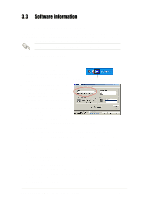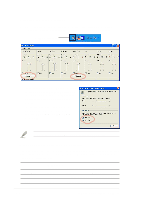Asus p4p800vm P4P800-VM user's manual English version E1338 - Page 79
Software information - p4p800 vm drivers
 |
View all Asus p4p800vm manuals
Add to My Manuals
Save this manual to your list of manuals |
Page 79 highlights
3.3 Software information 3.3.1 Multi-channel audio feature The ADI AD1980 AC '97 audio CODEC provides 6-channel audio capability. Install the SoundMAX Audio Driver and Application from the support CD that came with the motherboard package to activate the 6-channel audio feature. You must use 4-channel or 6-channel speakers for this setup. Setting to multi-channel audio After installing the audio driver, you can adjust the audio settings to avail the 6channel audio feature onboard. 1. From the taskbar, double-click on the SoundMAX Digital Integrated Audio icon to display the SoundMAX Control Panel. Sound MAX Digital Integrated Audio icon 2. The Listening Environment screen allows you to set to multi-channel speakers, enable or disable the Virtual Theater Surround, and select Acoustic Environments and Virtual Ear. 3. The default setting is Stereo Speakers (2-channel). To set to a 6-channel speaker system, click the arrow under Speaker Setup to display a list of options. 4. Select the option Surround Sound Speakers (5.1 Surround). 5. Click the Apply button. 6. Click the Test button to display the Test Listening Environment window. 7. Click the arrow under Select Audio Path to display a list of options. Choose your desired setting. 8. After selecting an option, test your setting by clicking the Play Test Noise button. While testing, you will see a black circle moving on the screen indicating the audio path. The Play Test Noise button becomes Stop Playing button. Click this button at any time to stop playing. 9. Click the Close button when done. 10. The MIDI Music Synthesizer screen allows you to select a setting for the MIDI. 11. Click the arrow under Synthesizer Default Set to display a list of options. Choose your desired setting. 12. Click Apply, then click OK when done. ASUS P4P800-VM motherboard user guide 3-5