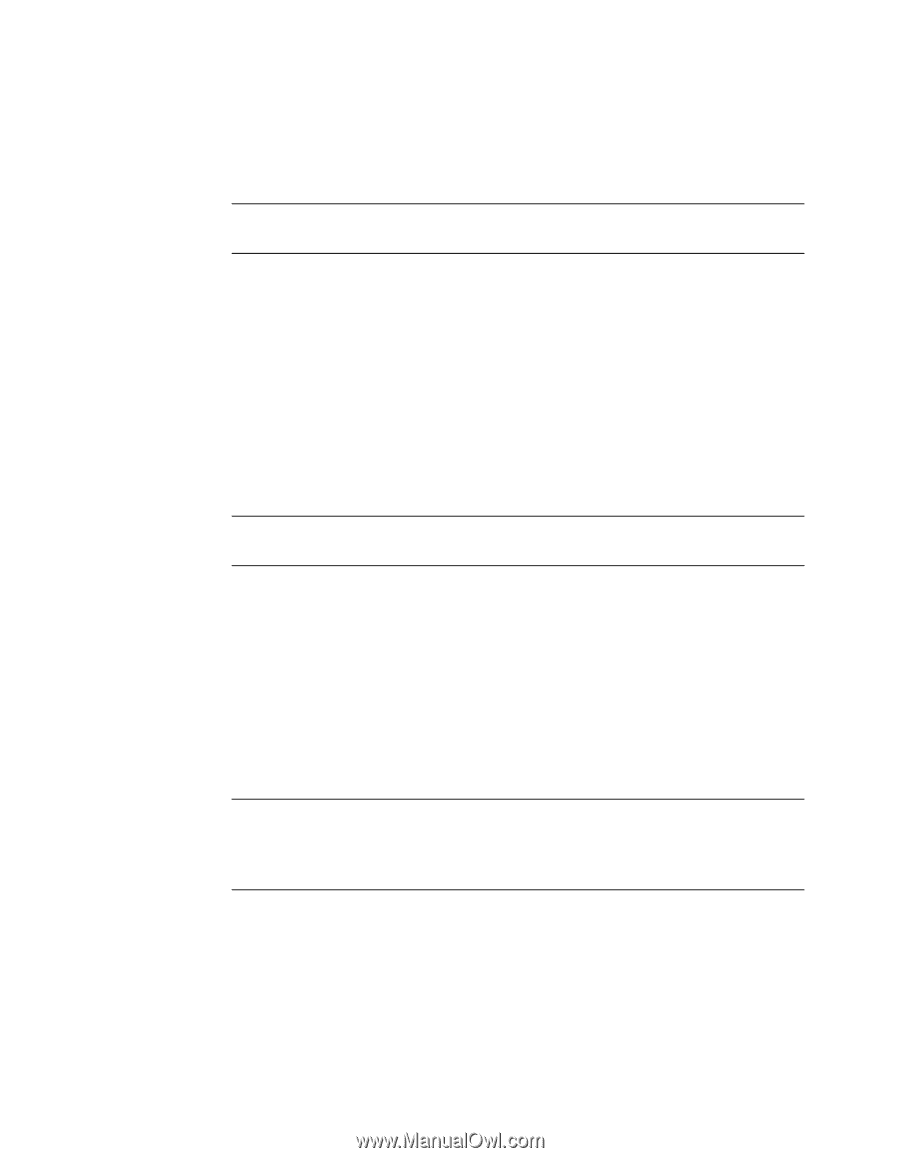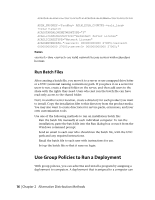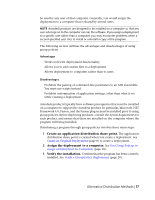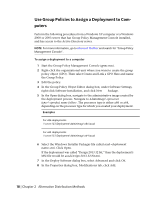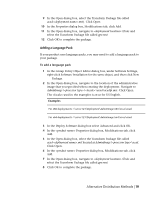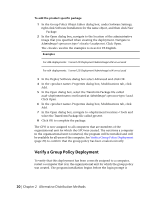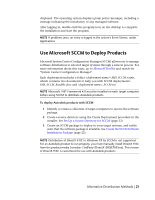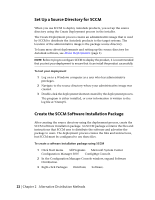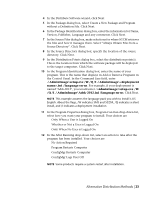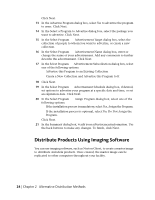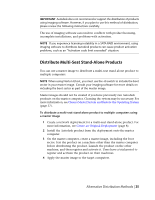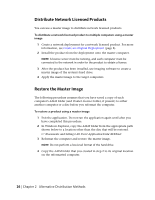Autodesk 72200-0000SA-G880 Administration Guide - Page 27
Use Microsoft SCCM to Deploy Products
 |
View all Autodesk 72200-0000SA-G880 manuals
Add to My Manuals
Save this manual to your list of manuals |
Page 27 highlights
displayed. The operating system displays group policy messages, including a message indicating the installation of any managed software. After logging in, double-click the program icon on the desktop to complete the installation and start the program. NOTE If problems arise, an entry is logged in the system's Event Viewer, under Applications. Use Microsoft SCCM to Deploy Products Microsoft System Center Configuration Manager (SCCM) allows you to manage software distribution to selected target systems through a remote process. For more information about this topic, go to Microsoft TechNet and search for "System Center Configuration Manager". Each deployment includes a folder \SMS_SCCM scripts, which contains two documents to help you with SCCM deployments: SMS_SCCM_ReadMe.docx and _SCCM.txt. NOTE Microsoft .NET Framework 4.0 must be installed on each target computer before using SCCM to distribute Autodesk products. To deploy Autodesk products with SCCM 1 Identify or create a collection of target computers to receive the software package. 2 Create a source directory using the Create Deployment procedure in the installer. See Set Up a Source Directory for SCCM (page 22). 3 Create an SCCM package to deploy to your target systems, and notify users that the software package is available. See Create the SCCM Software Installation Package (page 22). NOTE Distribution of DirectX 9.0C to Windows XP by SCCM is not supported. For an Autodesk product to run properly, you must manually install DirectX 9.0C from the product media (\3rdParty\DirectX\DXSETUP.exe). This version of DirectX 9.0C is customized for use with Autodesk products. Alternative Distribution Methods | 21