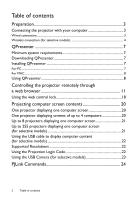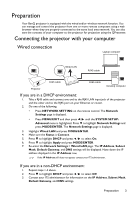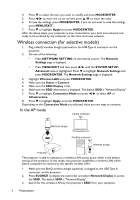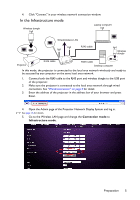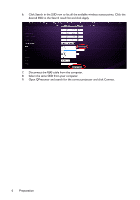BenQ LW61ST - PRJ Networking Operation Guide - Page 4
Wireless connection (for selective models), In the AP mode - projector
 |
View all BenQ LW61ST manuals
Add to My Manuals
Save this manual to your list of manuals |
Page 4 highlights
4. Press to select the item you want to modify and press MODE/ENTER. 5. Press / to move the cursor and the press / to enter the value. 6. To save the settings, press MODE/ENTER. If you do not want to save the settings, press MENU/EXIT. 7. Press to highlight Apply and press MODE/ENTER. After the above steps, your projector is now connected to your local area network and ready to be accessed by any computer on the same local area network. Wireless connection (for selective models) 1. Plug a BenQ wireless dongle (optional) to the USB Type A connector on the projector. 2. Do one of the following: • Press NETWORK SETTING on the remote control. The Network Settings page is displayed. • Press MENU/EXIT and then press / until the SYSTEM SETUP: Advanced menu is highlighted. Press to highlight Network Settings and press MODE/ENTER. The Network Settings page is displayed. 3. Highlight Wireless LAN and press MODE/ENTER. 4. Make sure the Status is Connect. 5. Make sure the SSID Display is On. 6. Make sure the SSID information is displayed. The default SSID is "NetworkDisplay". 7. Press to highlight Connection Mode and press / to select AP or Infrastructure. 8. Press to highlight Apply and press MODE/ENTER. Depending on the Connection Mode you selected, there are two ways to continue: In the AP mode Laptop computer Wireless dongle Desktop computer Wireless dongle Projector The projector is able to operate as a wireless LAN access point, which is the default setting of the projector. In this mode, the projector establishes a wireless LAN which allows computers to connect to this specific wireless LAN. 1. Make sure the BenQ wireless dongle (optional) is plugged to the USB Type A connector on the projector. 2. Press SOURCE to display the source bar and select Network Display to access the SSID. The default SSID is "NetworkDisplay". 3. Search for this wireless LAN by the projector's SSID from your computer. 4 Preparation