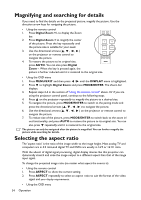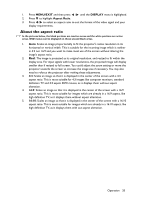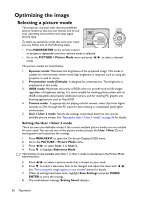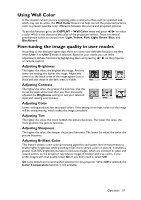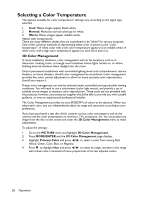BenQ MW516 DLP Projector MS513, MX514, MW516 User Manual - Page 39
Creating your own startup screen
 |
View all BenQ MW516 DLP Projector manuals
Add to My Manuals
Save this manual to your list of manuals |
Page 39 highlights
Please refer to the illustration to the right for how the colors relate to each other. For example, if you select Red and set its range at 0, only pure red in the projected RED Yellow GREEN picture will be selected. Increasing its range will include red close to yellow and red close to magenta. 5. Press to highlight Saturation and adjust Magenta Cyan its values to your preference by pressing / . Every adjustment made will reflect to BLUE the image immediately. For example, if you select Red and set its value at 0, only the saturation of pure red will be affected. Saturation is the amount of that color in a video picture. Lower settings produce less saturated colors; a setting of "0" removes that color from the image entirely. If the saturation is too high, that color will be overpowering and unrealistic. 6. Press to highlight Gain and adjust its values to your preference by pressing / . The contrast level of the primary color you select will be affected. Every adjustment made will reflect to the image immediately. 7. Repeat steps 3 to 6 for other color adjustments. 8. Make sure you have made all of the desired adjustments. 9. Press MENU/EXIT to exit and save the settings. Creating your own startup screen In addition to selecting the projector preset startup screen from among BenQ logo, Black or Blue screen, you can make your own startup screen that is an image projected from your computer or video source. 1. Project the image you want to use as your startup screen from either a computer or video source. 2. Press CAPTURE on the remote control or go to the SYSTEM SETUP: Basic > MyScreen menu, press MODE/ENTER. 3. A confirmation message displays. Press CAPTURE or MODE/ENTER again. 4. The message 'Screen Capturing...' displays while the projector is processing the image. Please wait. 5. If the action is successful, you see the message 'Captured Succeeded' on the screen. The captured image is saved as MyScreen. 6. To view the captured image displayed as the startup screen, set MyScreen in the SYSTEM SETUP: Basic > Splash Screen menu and restart the projector. In the unlikely event, the capturing action failed. If so, change your target image. Operation 39