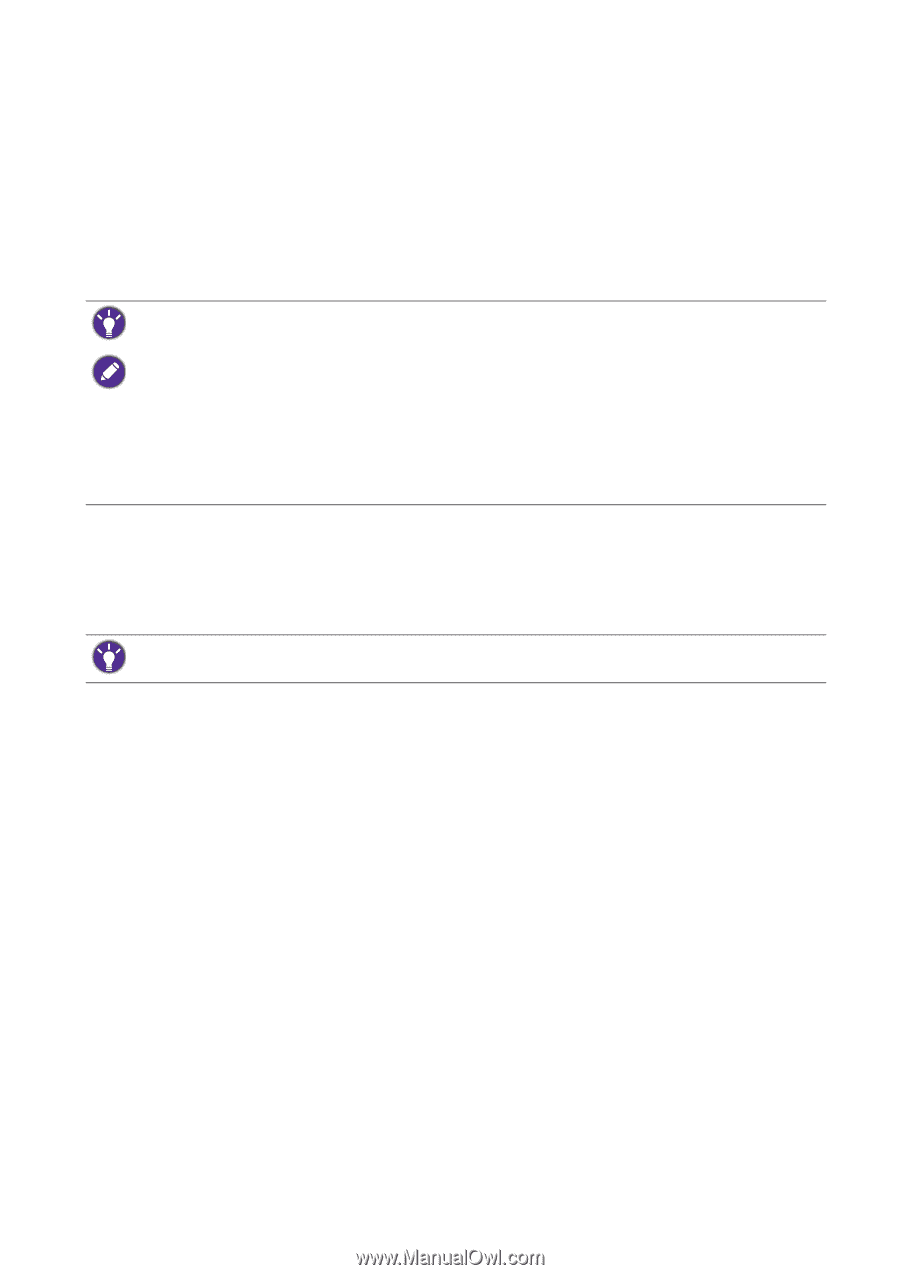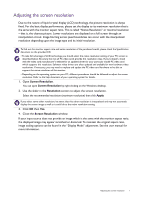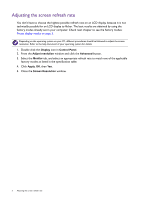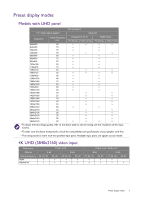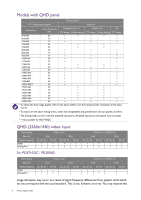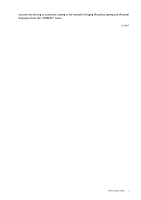BenQ PD2500Q Resolution file - Page 1
BenQ PD2500Q Manual
 |
View all BenQ PD2500Q manuals
Add to My Manuals
Save this manual to your list of manuals |
Page 1 highlights
Adjusting the screen resolution Due to the nature of liquid crystal display (LCD) technology, the picture resolution is always fixed. For the best display performance, please set the display to its maximum resolution that is the same with the monitor aspect ratio. This is called "Native Resolution" or maximal resolution - that is, the clearest picture. Lower resolutions are displayed on a full screen through an interpolation circuit. Image blurring across pixel boundaries can occur with the interpolated resolution depending upon the image type and its initial resolution. To find out the monitor aspect ratio and native resolution of the purchased model, please check the Specification document on the provided CD. • To take full advantage of LCD technology you should select the native resolution setting of your PC screen as described below. Be aware that not all PC video cards provide this resolution value. If yours doesn't, check with the video card manufacturer's website for an updated driver for your particular model PC video card which supports this resolution. Software video drivers are often updated and available for new hardware video resolutions. If necessary, you may need to replace and update the PC video card hardware to be able to support the native resolution of the monitor. • Depending on the operating system on your PC, different procedures should be followed to adjust the screen resolution. Refer to the help document of your operating system for details. 1. Open Screen Resolution. You can open Screen Resolution by right-clicking on the Windows desktop. 2. Use the slider in the Resolution section to adjust the screen resolution. Select the recommended resolution (maximum resolution) then click Apply. If you select some other resolution, be aware that this other resolution is interpolated and may not accurately display the screen image as well as it could do at the native resolution setting. 3. Click OK then Yes. 4. Close the Screen Resolution window. If your input source does not provide an image which is the same with the monitor aspect ratio, the displayed image may appear stretched or distorted. To maintain the original aspect ratio, image scaling options can be found in the "Display Mode" adjustment. See the user manual for more information. Adjusting the screen resolution 1