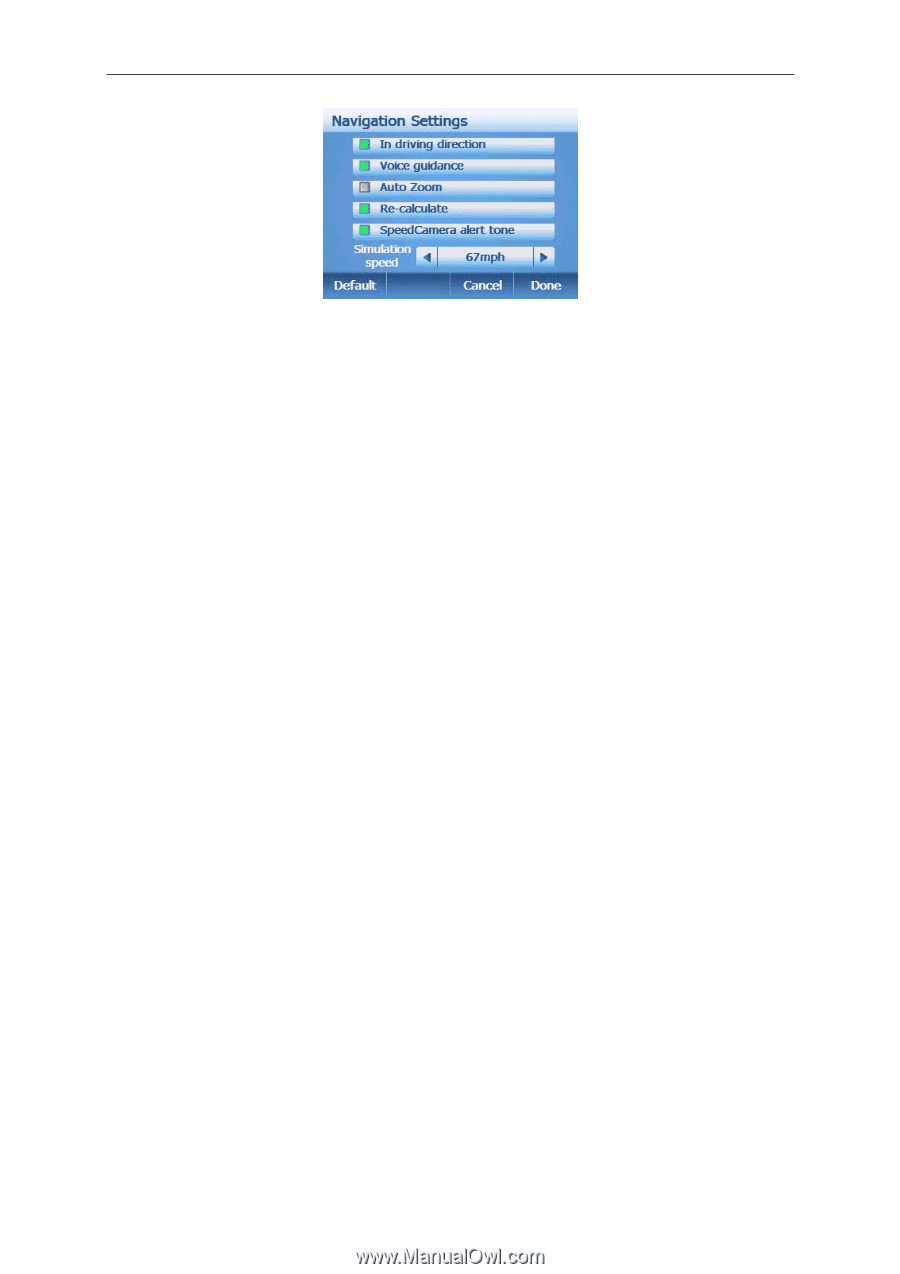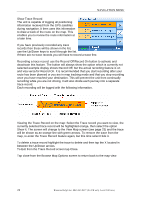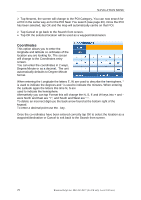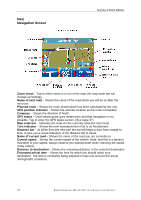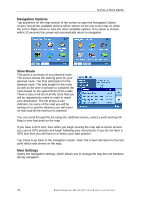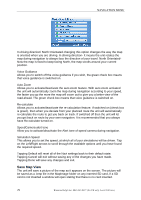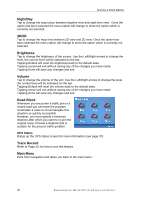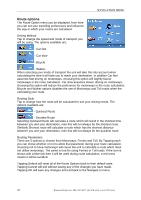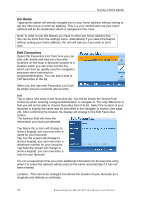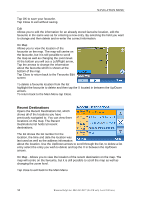Binatone A350 User Manual - Page 30
Save Map View
 |
View all Binatone A350 manuals
Add to My Manuals
Save this manual to your list of manuals |
Page 30 highlights
NAVIGATION MENU In driving direction/ North Orientated changing this option changes the way the map is oriented when you are driving. In driving direction- It means the unit rotates the map during navigation to always face the direction of your travel. North OrientatedNow the map is fixed to keep facing North, the map scrolls around your current position. Voice Guidance Allows you to switch off the voice guidance if you wish, the green check box means that voice guidance is switched on. Auto Zoom Allows you to activate/deactivate the auto zoom feature. With auto zoom activated the unit will automatically zoom the map during navigation according to your speed, the faster you go the more the map will zoom out to give you a better view of the road ahead. The green check box means that voice guidance is switched on. Re-calculate Allows you to activate/deactivate the re-calculation feature. If switched on (check box is green), then when you deviate from your planned route the unit will automatically re-calculate the route to get you back on track. If switched off then the unit will let you get back on route by your own navigation. It is recommended that you always have Re-calculate turned on. SpeedCamera alert tone Allow you to activate/deactivate the Alert tone of speed camera during navigation. Simulation Speed This allows you to set the speed, at which all of your simulations will be driven. Tap on the Left/Right arrows to scroll through the available options until you have found the required speed. Tapping Default will reset all of the Navi settings back to their default state. Tapping Cancel will exit without saving any of the changes you have made. Tapping Done will save any changes and exit. Save Map View The unit will save a picture of the map as it appears on the screen. The picture will be saved as a .bmp file in the MapImage folder on any inserted SD card, If a SD card is not inserted a window will open stating that there is no card inserted. 29 Binatone Help Line: 0845 345 9677 (for UK only. Local Call rate)