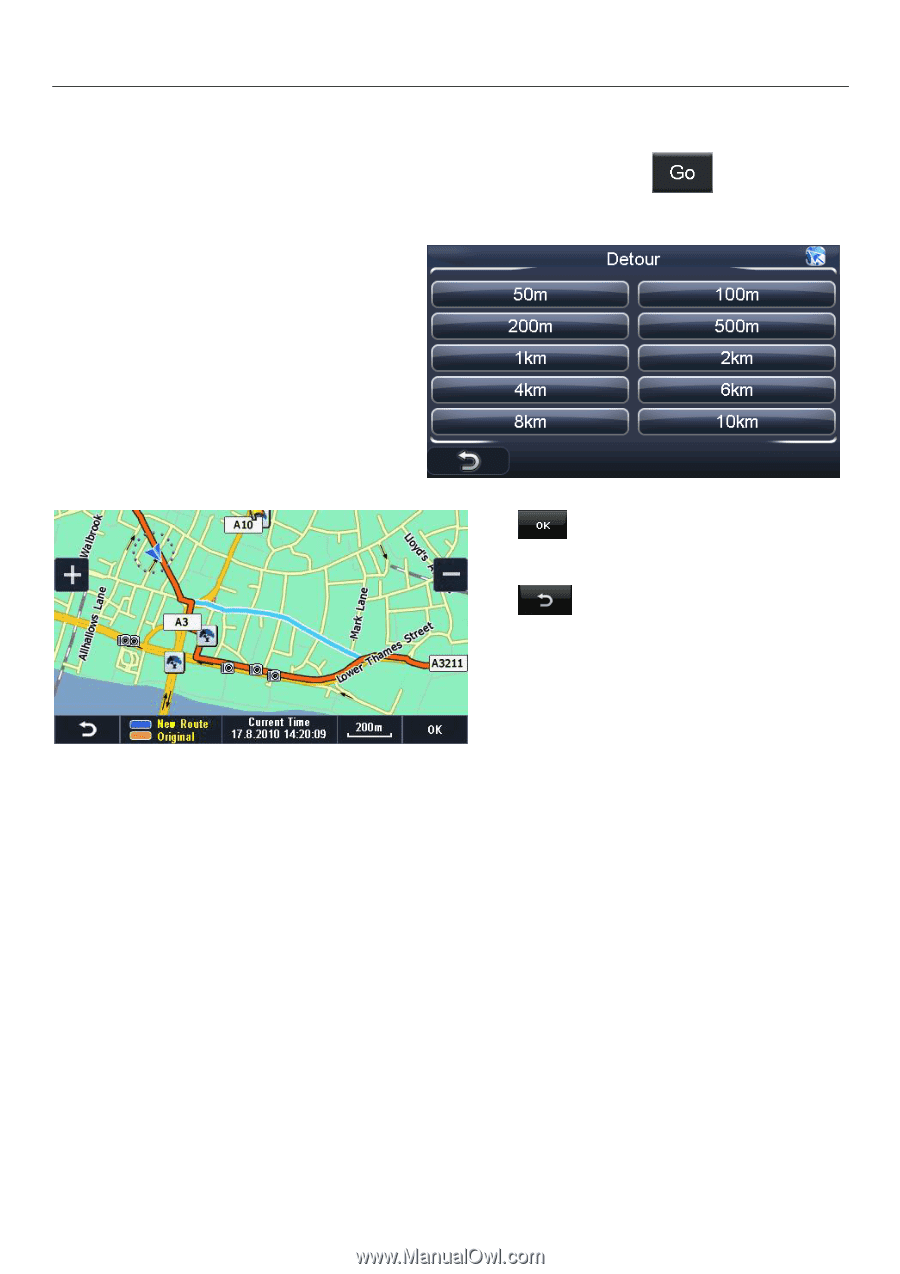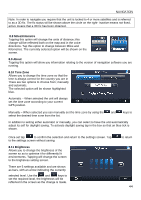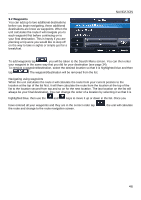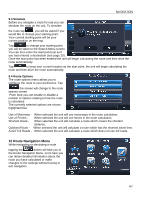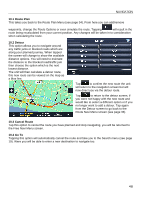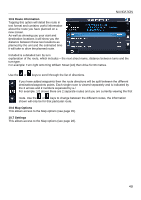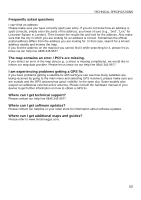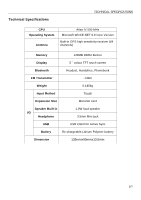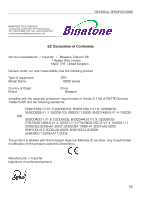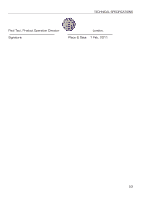Binatone S500 User Manual - Page 48
Route Plan, 2 Detour, 3 Cancel Route, 4 Go To, the Free Navi Menu screen.
 |
View all Binatone S500 manuals
Add to My Manuals
Save this manual to your list of manuals |
Page 48 highlights
NAVIGATION 10.1 Route Plan This takes you back to the Route Plan Menu (see page 34). From here you can add/remove waypoints, change the Route Options or even simulate the route. Tapping will result in the route being recalculated from your current position. Any changes will be taken in to consideration when calculating the route. 10.2 Detour This option allows you to navigate around any traffic jams or blocked roads which are along your planned journey. When tapped the screen will change to show the available distance options. You will need to estimate the distance to the blocked road/traffic jam then choose the option which is the next lowest distance. The unit will than calculate a detour route, this new route can be viewed on the map as a blue line. Tap to confirm the new route the unit will return to the navigation screen but will now direct you via the detour route. Tap to return to the detour screen, if you were not happy with the new route and would like to select a different option or if you no longer want to add a detour. Tap again from the Detour screen to go back to the Route Navi Menu screen (see page 36). 10.3 Cancel Route Tap this option to cancel the route you have planned and stop navigating, you will be returned to the Free Navi Menu screen. 10.4 Go To Tapping this option will automatically cancel the route and take you to the Search menu (see page 19). Were you will be able to enter a new destination to navigate too. 48