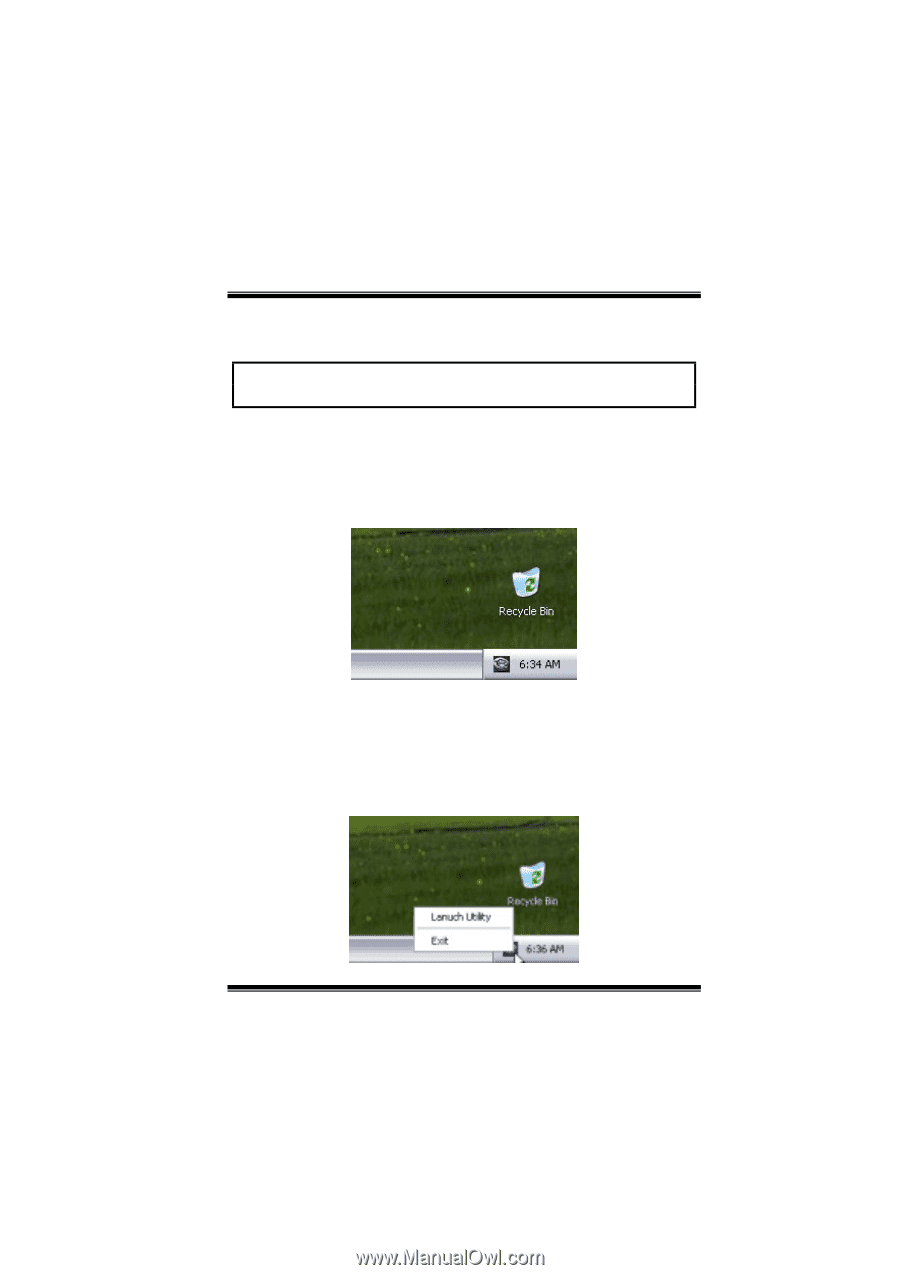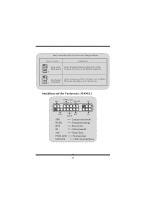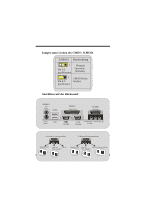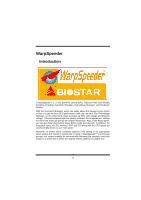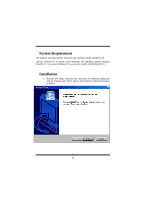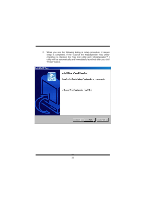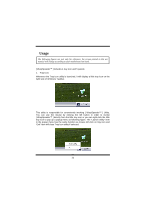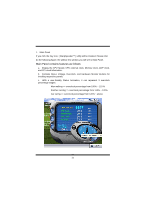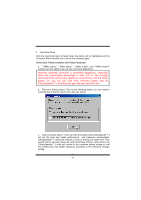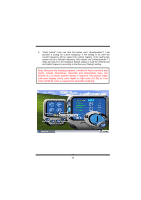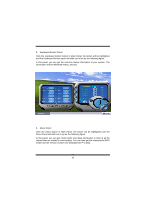Biostar P4TDP PRO P4TDP Pro user's manual - Page 36
Usage
 |
View all Biostar P4TDP PRO manuals
Add to My Manuals
Save this manual to your list of manuals |
Page 36 highlights
Usage The following figures are just only for reference, the screen printed in this usr manual will change according to your motherboard on hand. [ WarpSpeeder™ ] includes 1 tray icon and 5 panels: 1. Tray Icon: Whenever the Tray Icon utility is launched, it will display a little tray icon on the right side of Windows Taskbar. This utility is responsible for conveniently invoking [ WarpSpeeder™ ] Utility. You can use the mouse by clicking the left button in order to invoke [ WarpSpeeder™ ] directly from the little tray icon or you can right-click the little tray icon to pop up a popup menu as following figure. The "Launch Utility" item in the popup menu has the same function as mouse left-click on tray icon and "Exit" item will close Tray Icon utility if selected. 34