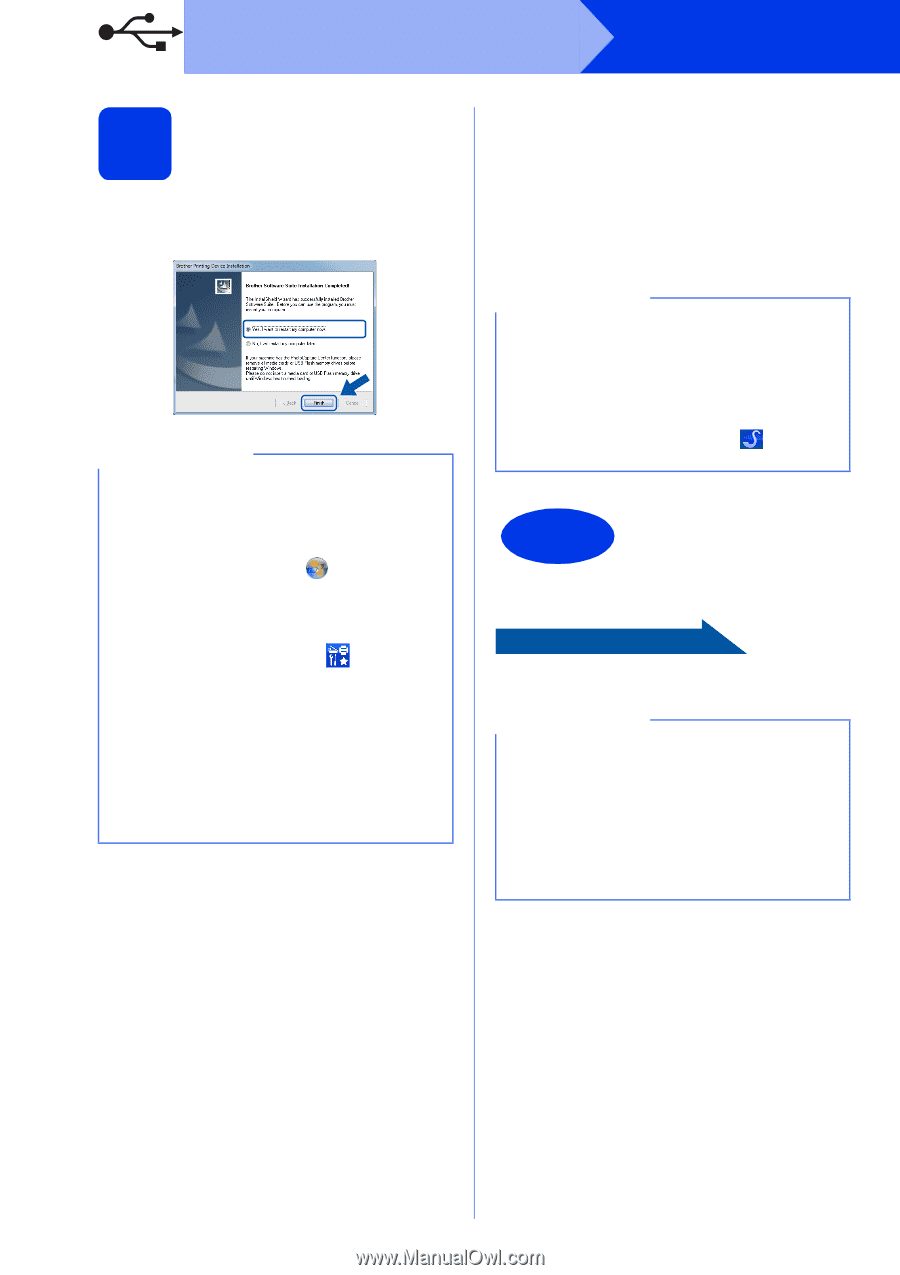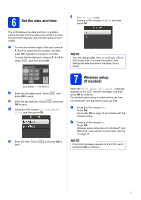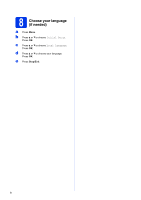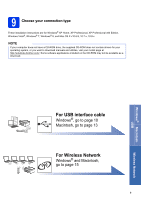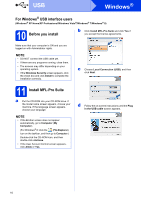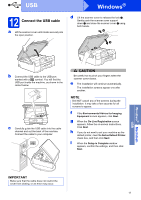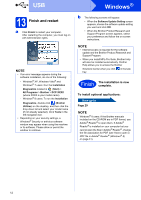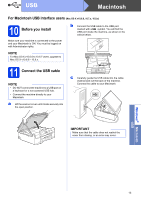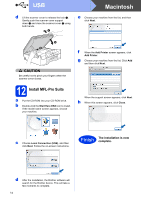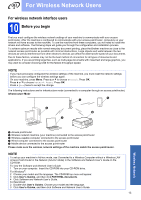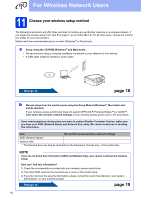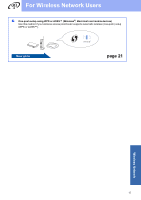Brother International DCP-J152W Quick Setup Guide - Page 12
Finish - manual
 |
View all Brother International DCP-J152W manuals
Add to My Manuals
Save this manual to your list of manuals |
Page 12 highlights
USB Windows® 13 Finish and restart a Click Finish to restart your computer. After restarting the computer, you must log on with Administrator rights. NOTE • If an error message appears during the software installation, do one of the following: - Windows® XP, Windows Vista® and Windows® 7 users: Run the Installation Diagnostics located in (Start) > All Programs > Brother > DCP-XXXX (where XXXX is your model name). - Windows® 8 users: To run the Installation Diagnostics, double-click (Brother Utilities) on the desktop, and then click the drop-down list and select your model name (if not already selected). Click Tools in the left navigation bar. • Depending on your security settings, a Windows® Security or antivirus software window may appear when using the machine or its software. Please allow or permit the window to continue. b The following screens will appear. • When the Software Update Setting screen appears, choose the software update setting you want and click OK. • When the Brother Product Research and Support Program screen appears, select your preference and follow the on-screen instructions. NOTE • Internet access is required for the software update and the Brother Product Research and Support Program. • When you install MFL-Pro Suite, Brother Help will also be installed automatically. Brother Help allows you to access the Brother Solutions Center when you click tray. in the task Finish The installation is now complete. To install optional applications: Now go to Page 29 NOTE Windows® 8 users: If the Brother manuals included on the CD-ROM are in PDF format, use Adobe® Reader® to open them. If Adobe® Reader® is installed on your computer but you cannot open the files in Adobe® Reader®, change the file association for PDF (see How to open a PDF file in Adobe® Reader® (Windows® 8) on page 31). 12