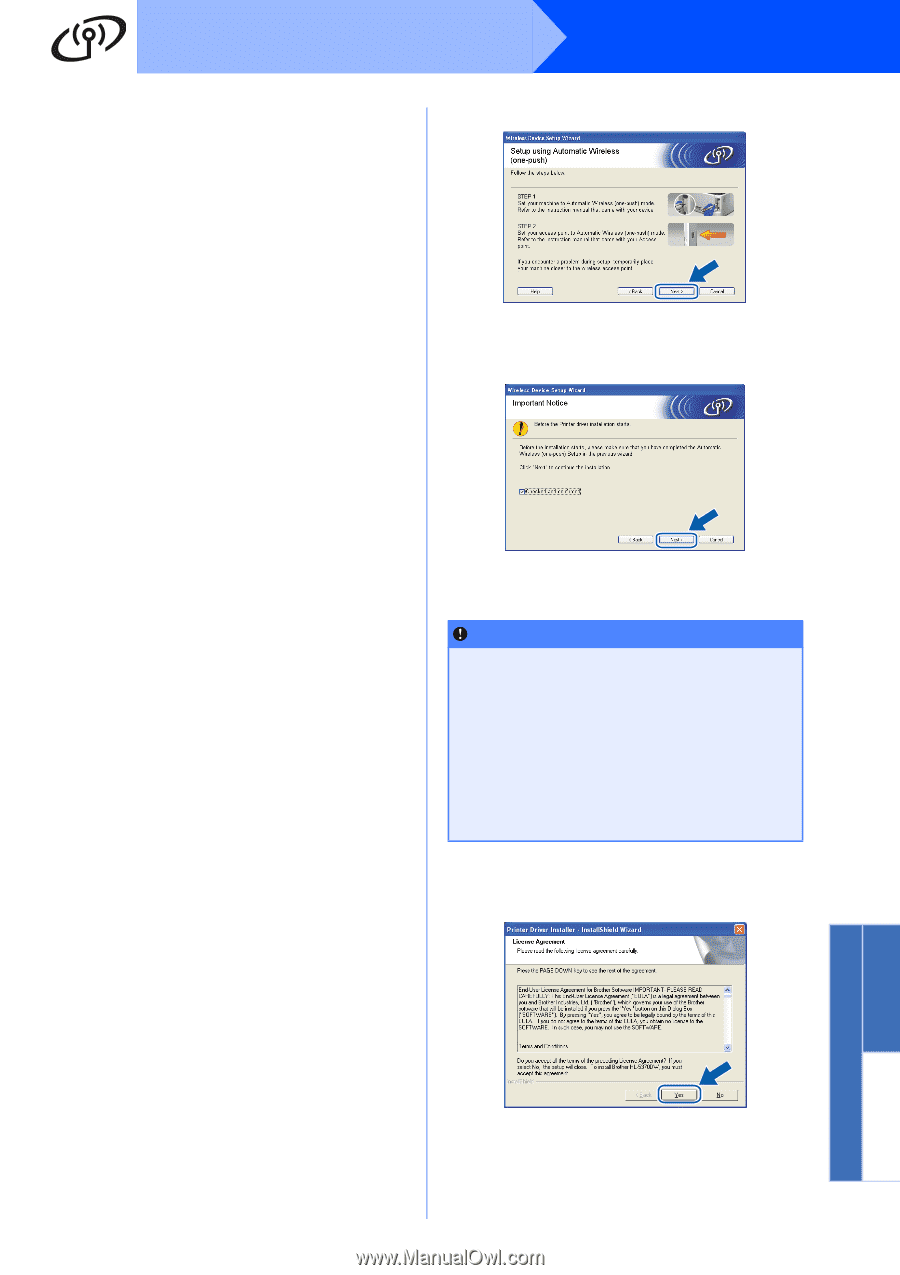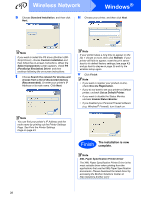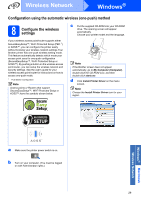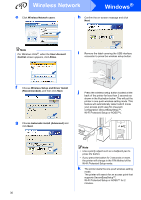Brother International HL 5370DW Quick Setup Guide - English - Page 31
License Agreement - manual wireless setup
 |
UPC - 012502622482
View all Brother International HL 5370DW manuals
Add to My Manuals
Save this manual to your list of manuals |
Page 31 highlights
Wireless Network Windows® l Put your access point in the SecureEasySetup™ mode, the Wi-Fi Protected Setup mode or the AOSS™ mode, depending on what is supported by your access point. Please refer to the instruction manual that came with your access point. m Wait until the Status LED of your printer indicates Connected. The Status LED will turn on for 5 minutes. (See LED indications when using the one-push wireless setting mode on page 53) This indication means the printer has successfully connected to your access point/router. You can now use your printer with your wireless network. If the LED indicates Connection Fail (See LED indications when using the one-push wireless setting mode on page 53), the printer has not successfully connected to your access point/router. Try starting from j on page 30 again. If the same message is indicated again, reset the print server back to its factory default settings. For resetting, see Reset the network settings to the factory default on page 43. If the LED indicates No Access Point (See LED indications when using the one-push wireless setting mode on page 53), the printer has not detected a access point/router on your network. Make sure you place the printer as close to the network access point/router as possible with minimal obstructions, and try starting from j on page 30 again. If the same message is indicated again, reset the print server back to its factory default settings and try again. For resetting, see Reset the network settings to the factory default on page 43. If the LED indicates Connection Error (See LED indications when using the one-push wireless setting mode on page 53), the printer has detected more than 2 access points/routers on your network that have the SecureEasySetup™, the Wi-Fi Protected Setup mode or the AOSS™ mode enabled. Make sure that only one router or access point has the SecureEasySetup™ mode, Wi-Fi Protected Setup mode or the AOSS™ mode enabled and try starting from j on page 30 again. n Click Next. o Check the box after you confirm that you have completed the wireless settings, and then click Next. Install the printer driver IMPORTANT • DO NOT try to cancel any of the screens during this installation. • If your wireless settings fail, an error message will appear during the installation of the printer driver and the installation will be terminated. If you encounter this failure, reset the print server back to its default factory setting (see page 43), and please go back to step e on page 30 and setup the wireless connection again. p When the License Agreement window appears, click Yes if you agree to the License Agreement. Windows® Macintosh Wireless Network 31