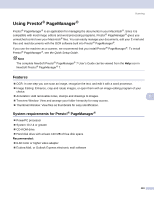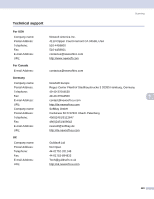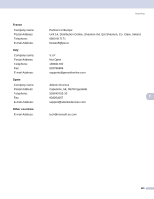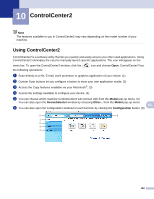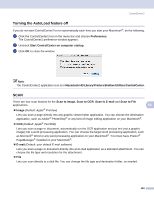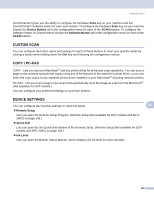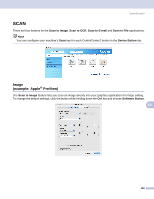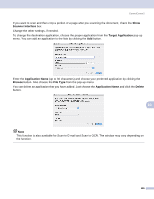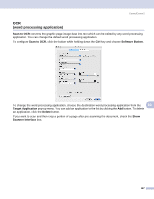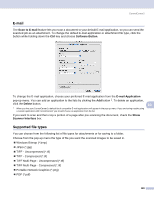Brother International MFC 5860CN Software & Network Users Manual - English - Page 130
CUSTOM SCAN, COPY / PC-FAX, DEVICE SETTINGS, Device Button, Software Button, Remote Setup, Quick-Dial - no cartridge
 |
UPC - 012502615910
View all Brother International MFC 5860CN manuals
Add to My Manuals
Save this manual to your list of manuals |
Page 130 highlights
ControlCenter2 ControlCenter2 gives you the ability to configure the hardware Scan key on your machine and the ControlCenter2 Software button for each scan feature. To configure the hardware Scan key on your machine choose the Device Button tab in the configuration menu for each of the SCAN buttons. To configure the Software button in ControlCenter2 choose the Software Button tab in the configuration menu for each of the SCAN buttons. CUSTOM SCAN 10 You can configure the button name and settings for each of these buttons to meet your specific needs by clicking a button while holding down the Ctrl key and following the configuration menus. COPY / PC-FAX 10 COPY - Lets you use your Macintosh® and any printer driver for enhanced copy operations. You can scan a page on the machine and print the copies using any of the features of the machine's printer driver, or you can direct the copy output to any standard printer driver installed on your Macintosh® including network printers. PC-FAX - Lets you scan a page or document and automatically send the image as a fax from the Macintosh®. (Not available for DCP models.) You can configure your preferred settings on up to four buttons. DEVICE SETTINGS 10 You can configure the machine settings or check ink levels. 10 „ Remote Setup Lets you open the Remote Setup Program. (Remote Setup (Not available for DCP models and MFC240C) on page 143.) „ Quick-Dial Lets you open the Set Quick-Dial window of the Remote Setup. (Remote Setup (Not available for DCP models and MFC-240C) on page 143.) „ Ink Level Lets you open the Brother Status Monitor, which displays the ink level for each cartridge. 124