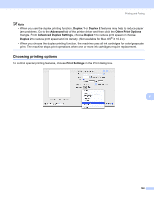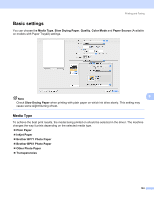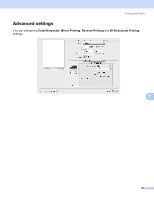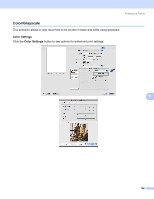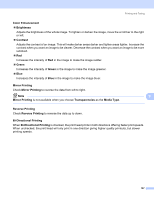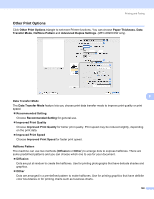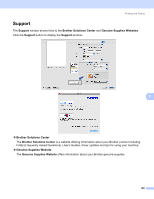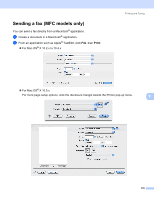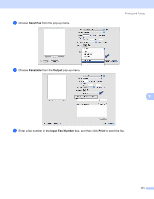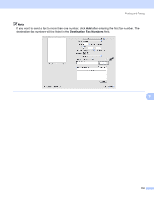Brother International MFC 5890CN Software Users Manual - English - Page 175
Color Enhancement, Brightness, Contrast, Green, Mirror Printing, Transparencies, Media Type
 |
UPC - 012502620532
View all Brother International MFC 5890CN manuals
Add to My Manuals
Save this manual to your list of manuals |
Page 175 highlights
Printing and Faxing Color Enhancement 9 „ Brightness Adjusts the brightness of the whole image. To lighten or darken the image, move the scroll bar to the right or left. „ Contrast Adjusts the contrast of an image. This will make darker areas darker and lighter areas lighter. Increase the contrast when you want an image to be clearer. Decrease the contrast when you want an image to be more subdued. „ Red Increases the intensity of Red in the image to make the image redder. „ Green Increases the intensity of Green in the image to make the image greener. „ Blue Increases the intensity of Blue in the image to make the image bluer. Mirror Printing Check Mirror Printing to reverse the data from left to right. Note Mirror Printing is not available when you choose Transparencies as the Media Type. 9 9 Reverse Printing 9 Check Reverse Printing to reverse the data up to down. Bi-Directional Printing 9 When Bi-Directional Printing is checked, the print head prints in both directions offering faster print speeds. When unchecked, the print head will only print in one direction giving higher quality printouts, but slower printing speeds. 167