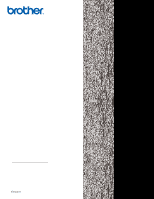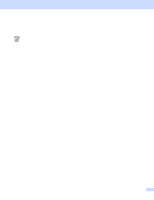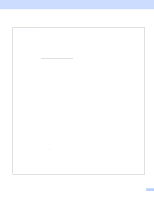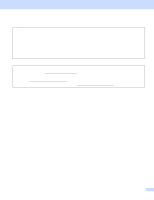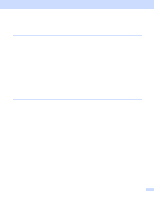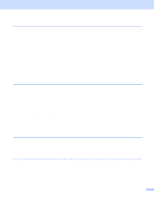Brother International MFC 7225N Network Users Manual - English
Brother International MFC 7225N - B/W Laser - All-in-One Manual
 |
UPC - 012502613282
View all Brother International MFC 7225N manuals
Add to My Manuals
Save this manual to your list of manuals |
Brother International MFC 7225N manual content summary:
- Brother International MFC 7225N | Network Users Manual - English - Page 1
NETWORK USER'S GUIDE MFC-7225N MFC-7820N Please read this manual thoroughly before using this device on your network. You can print or view this manual from the CD-ROM at any time, please keep the CD-ROM in a convenient place for quick and easy reference at all times. The Brother Solutions Center - Brother International MFC 7225N | Network Users Manual - English - Page 2
names mentioned in this User's Guide are registered trademarks or trademarks of their respective companies. Compilation and publication notice Under the supervision of Brother Industries Ltd., this manual has been compiled and published, covering the latest product's descriptions and specifications - Brother International MFC 7225N | Network Users Manual - English - Page 3
, please write to us at: In Europe European Technical Services 1 Tame Street Audenshaw Manchester, M34 5JE UK In USA Printer Customer Support Brother International Corporation 15 Musick Irvine CA 92618 In Canada Brother International Corporation (Canada), Ltd. - Marketing Dept. 1, rue Hôtel de - Brother International MFC 7225N | Network Users Manual - English - Page 4
For the location of a Brother authorized service center, call 1-877-BROTHER. Internet addresses Brother Global Web Site: http://www.brother.com For Frequently Asked Questions (FAQs), Product Support and Technical Questions, and Driver Updates and Utilities: http://solutions.brother.com (In USA Only - Brother International MFC 7225N | Network Users Manual - English - Page 5
the IP address and subnet mask 2-3 Using the BRAdmin Professional utility and the TCP/IP protocol to configure your network printer (for Windows® only 2-3 BRAdmin Professional utility 2-3 How to configure your machine using the BRAdmin Professional utility 2-3 Using other methods to configure - Brother International MFC 7225N | Network Users Manual - English - Page 6
For Windows® 2000/XP users ...4-1 Configuring the standard TCP/IP port 4-1 Printer driver not yet installed 4-1 Printer driver already installed 4-2 For Windows NT® 4.0 users ...4-3 Installing the TCP/IP protocol ...4-3 Installing the Brother Peer-to-Peer software 4-3 Associating to the printer - Brother International MFC 7225N | Network Users Manual - English - Page 7
printer driver of the Brother machine in Windows 8-1 The Brother print/scan server is not found using the Simple Network Configuration capabilities of Mac OS® X...8-1 Printing problems...8-3 Print job is not printed...8-3 Error during printing...8-5 Protocol-specific troubleshooting...8-5 Windows - Brother International MFC 7225N | Network Users Manual - English - Page 8
on a 10/100MB Ethernet Network 1 and provides printing services for Windows® 98/98SE/Me, Windows NT® 4.0, Windows® 2000/XP supporting the TCP/IP protocols and Mac OS® 9.1-9.2 / Mac OS X® 10.2.4 or greater supporting TCP/IP. To use the Brother machine through a network, you need to configure the - Brother International MFC 7225N | Network Users Manual - English - Page 9
TCP/IP In a Peer-to-Peer environment, each computer directly sends and receives data to and from the Brother machine. Windows® Windows® Windows® Router TCP/IP TCP/IP Network printer (your machine) ■ In a smaller network of 2 or 3 computers, we recommend the Peer-to-Peer printing method as it - Brother International MFC 7225N | Network Users Manual - English - Page 10
® Windows® Windows® Windows® TCP/IP Also known as "Server" or "Print Server" Network printer (your machine) Network Shared ■ In a larger network, we recommend a Network Shared printing environment. ■ The "Server" or the "Print Server" needs the TCP/IP Print Protocol configured. ■ The Brother - Brother International MFC 7225N | Network Users Manual - English - Page 11
the BRAdmin software) or automatically (using a DHCP/BOOTP/RARP server), the Automatic Private IP Addressing (APIPA) protocol will automatically assign an IP address from the range 169.254.1.0 to 169.254.254.255. DNS client The Brother print/scan server supports the Domain Name Service (DNS) client - Brother International MFC 7225N | Network Users Manual - English - Page 12
directly to any accessible printer via the internet. mDNS mDNS allows the Brother print/scan server to automatically configure itself to work in a Mac OS® X Simple Network Configured system. (Mac OS® X 10.2.4 or greater). TELNET The Brother print/scan server supports TELNET server for command - Brother International MFC 7225N | Network Users Manual - English - Page 13
software and printer driver which you need to complete the configuration of your network printer. You will be guided by the on-screen instructions until you are able to use your Brother network printer. Please follow the instructions typically a UNIX®/Linux or Windows® 2000/XP network) the print/scan - Brother International MFC 7225N | Network Users Manual - English - Page 14
printer If the APIPA protocol is disabled, the default IP address of a Brother print/scan server is 192.0.0.192. However, you can easily change this 255.0 Note 0 denotes that there is no limit to communication at this part of the address. In the above example, we can communicate with anything - Brother International MFC 7225N | Network Users Manual - English - Page 15
. You can also download the latest Brother BRAdmin Professional utility version from http://solutions.brother.com. This utility is only available for Windows® users. • If you are using Personal Firewall software (e.g. the Internet Connection Firewall available in Windows® XP), disable it. Once - Brother International MFC 7225N | Network Users Manual - English - Page 16
the print/scan server settings (for Windows® only) 1 Start the BRAdmin Professional utility (from Windows® 98/98SE/Me, Windows NT® 4.0 and Windows® 2000/XP), by clicking Start / Programs / Brother Administrator Utilities / Brother BRAdmin Professional Utilities / BRAdmin Professional. 2 Select - Brother International MFC 7225N | Network Users Manual - English - Page 17
or the print/scan server name) For example: http://192.168.1.2/ (if the printer's IP address is 192.168.1.2.) Note If you have edited the hosts file on enter the DNS name of the print/scan server. As the print/scan server supports TCP/IP and NetBIOS names, you can also enter the NetBIOS name of the - Brother International MFC 7225N | Network Users Manual - English - Page 18
your machine into the network to use the Network Printer and Network Scanner. 3 To use all the network functions, you can set up your machine using the control panel LAN menu. The LAN menu selections allow you to set up the Brother machine for your network configuration. Press Menu/Set, then - Brother International MFC 7225N | Network Users Manual - English - Page 19
UNIX-based systems, type: ps -ef | grep -v grep | grep rarpd The Brother print/scan server will get the IP address from the rarp daemon when it is powered host computer (it should appear in the /etc/services file on your host as a real service; type man bootpd or refer to your system documentation - Brother International MFC 7225N | Network Users Manual - English - Page 20
host software implementations will not respond to BOOTP requests if you have not included a download filename Windows® 2000/XP network) the print/scan server will automatically obtains its IP address from DHCP server and register its name with any RFC 1001 and 1002-compliant dynamic name services - Brother International MFC 7225N | Network Users Manual - English - Page 21
Network. This name is often referred to as a NetBIOS name; it will be the name that is registered by the WINS server on your network. Brother recommends the name BRN_XXXXXX (where XXXXXX is the last six digits of the Ethernet address) (up to 15 characters). 1 Press Menu/Set, 5, 1, 5. 2 Select 1 to - Brother International MFC 7225N | Network Users Manual - English - Page 22
the WINS Server address. 5 Press Menu/Set. 6 Press Stop/Exit. Primary WINS Server IP Address This field specifies the IP address of the primary WINS (Windows® Internet Naming Service) server. If set to a non-zero value, the machine will contact this server to register its name with the - Brother International MFC 7225N | Network Users Manual - English - Page 23
Server address. 5 Press Menu/Set. 6 Press Stop/Exit. Primary DNS Server IP Address This field specifies the IP address of the primary DNS (Domain Name Service) server. Secondary DNS Server IP Address This field specifies the IP address of the secondary DNS server. It is used as a backup to the - Brother International MFC 7225N | Network Users Manual - English - Page 24
Front Panel Setup Setup Misc. Ethernet Ethernet link mode. Auto allows the print/scan server to operate in 100BaseTX full or half duplex, or in 3 10BaseT full or half duplex mode by auto negotiation. 100BaseTX Full Duplex (100B-FD) or Half Duplex (100B-HD) and 10BaseT Full Duplex (10B-FD) or - Brother International MFC 7225N | Network Users Manual - English - Page 25
Front Panel Setup Restoring the network settings to factory default If you wish to reset the print/scan server back to its default factory settings (resetting all information such as the password and IP address information), please follow these steps: 3 1 Make sure the machine is - Brother International MFC 7225N | Network Users Manual - English - Page 26
-to-Peer printing Overview If you are a Windows® user and want to print using the TCP/IP protocol in a Peer-to-Peer environment, please 4 follow the instructions in this chapter. This chapter explains how to install the network software and the printer driver which you will need to be able to - Brother International MFC 7225N | Network Users Manual - English - Page 27
Next. 11 Windows® 2000/XP will now contact the printer that you specified. If you did not specify the correct IP address or name then you will receive an error message. 12 Click Finish to complete the Wizard. 13 Now that you have configured the port, you must specify which printer driver you wish - Brother International MFC 7225N | Network Users Manual - English - Page 28
required files. 5 Click Close. The Windows NT®4.0 system will review protocol bindings and then you will see Windows NT®4.0 workstation or server will need to be re-booted). Installing the Brother Peer-to-Peer software 1 Start the CD-ROM installation menu program according to the Quick Setup Guide - Brother International MFC 7225N | Network Users Manual - English - Page 29
. As the print/scan server supports TCP/IP and NetBIOS names, Brother Peer-to-Peer Software" section in this chapter) and click Next. 5 Select the desired printer model. If the correct model is not displayed, click the Have Disk option and insert the CD-ROM supplied with your machine. 6 If the driver - Brother International MFC 7225N | Network Users Manual - English - Page 30
see the port that you have just created in the Print to the following port(s) setting of the printer driver. For Windows® 95/98/Me users Windows® 95/98/Me users can send print job using Brother Peer-to-Peer Print software provided by the CD-ROM which we have supplied with the machine. Installing the - Brother International MFC 7225N | Network Users Manual - English - Page 31
/scan server supports TCP/IP Brother Peer-to-Peer software on page 4-5) and click Next. 8 Enter any desired name for the Brother printer. For example, you could call the printer "Networked Brother Printer". Select Yes or No if you want this driver to be default printer, and then click Next. 9 Windows - Brother International MFC 7225N | Network Users Manual - English - Page 32
LPR port You do not re-run the install program to add a new Brother LPR port. Instead, go to the Start button, select Settings, and open the Printers window. Click the icon of the printer that you wish to configure, select File from the menu bar, and then Properties. Click the Details tab and - Brother International MFC 7225N | Network Users Manual - English - Page 33
default password for Brother print/scan servers is access. Windows® 2000/XP IPP printing Use the following instructions if you wish to use the IPP printing capabilities of Windows® 2000/XP. 1 For Windows® 2000: Go to the Start button, select Settings and then Printers. For Windows® XP: Go to the - Brother International MFC 7225N | Network Users Manual - English - Page 34
automatically. This means that you do not need to inform Windows® 2000 the type of printer driver to be used. 8 Click OK. You will then see the printer selection screen in the Add Printer Wizard. 9 If your printer is not in the list of supported printers, click Have Disk. You will then be asked to - Brother International MFC 7225N | Network Users Manual - English - Page 35
the Get More Info option will not display any printer data. If you are using the built in service names that the Brother print/scan server supports, you can also use the following: (However, sources of information See Chapter 2 of this User's Guide to learn how to configure the IP address of the - Brother International MFC 7225N | Network Users Manual - English - Page 36
6 configure the default Quick Draw driver on a Network. see the Quick Setup Guide included with the machine. How to select the print server (TCP/IP) (Mac OS® 9.1 - 9.2) 1 Open the Applications (Mac OS® 9) folder. 2 Open the Utilities folder. 3 Open the Desktop Printer Utility icon. 4 Select the - Brother International MFC 7225N | Network Users Manual - English - Page 37
print the data correctly. Please ensure that the value you enter here matches with the Service name of the machine. 9 Click OK to go back to the previous screen. 10 You are now ready to create the printer for use. To do that, click Create and you will see the following: 11 Enter - Brother International MFC 7225N | Network Users Manual - English - Page 38
Mac OS® X 10.2.4 or greater) 1 Turn the power of the machine ON. 2 Open the Applications folder. 6 3 Open the Utilities folder. 4 Open the Printer Setup Utility Icon. (Mac OS® X 10.2.x users, open the Printer Model pull-down list select your model. For example, select Brother MFC-XXXXX BR-Script3. - Brother International MFC 7225N | Network Users Manual - English - Page 39
the address of the printer. See Using the HTTP (web browser) and the TCP/IP protocol to change the print/scan server settings on page 2-5. Other sources of information 1 Visit http://solutions.brother.com for more information on network printing. 2 See Chapter 2 of this User's Guide to learn how - Brother International MFC 7225N | Network Users Manual - English - Page 40
address on your machine, see Chapter 2 Configuring your network printer. 2 The default password for Brother print/scan servers is access. 3 You can use a ://printer's IP Address / into your browser (you can also use the NetBIOS name of the print/scan server, if you are in a Microsoft Windows - Brother International MFC 7225N | Network Users Manual - English - Page 41
installation problems The Brother print/scan server is not found during setup of the network print software installation or from the printer driver of the Brother machine in Windows®. The Brother print/scan server is not found using the Simple Network Configuration capabilities of Mac OS® X. Make - Brother International MFC 7225N | Network Users Manual - English - Page 42
Troubleshooting 2 Check to see if there is any LED activity. Brother print/scan servers have two LEDs on the back correct for your network. The problem may be the result of as follows: For Windows® Try pinging the Mac OS® 9.1 to 9.2 (1) From the Apple menu, open the Chooser. (2) Click the Brother - Brother International MFC 7225N | Network Users Manual - English - Page 43
as ICF (Internet Connecting Firewall) for Windows XP is running on your computer. If it is running, temporarily turn it off and try again. Note If none of the above steps are successful, there is almost certainly a hardware or network problem! Printing problems Print job is not printed Make sure - Brother International MFC 7225N | Network Users Manual - English - Page 44
received, then proceed to Windows® 98/98SE/Me and Windows NT®4.0 Peer-to-Peer print (LPR) troubleshooting, and Windows® 2000/XP IPP troubleshooting. Otherwise, proceed to Step 4. For Macintosh® For Mac OS® 9.1 to 9.2 (1) From the Apple menu, open the Chooser. (2) Click the Brother Laser (IP) icon - Brother International MFC 7225N | Network Users Manual - English - Page 45
-specific troubleshooting Windows® 98/98SE/Me and Windows NT®4.0 Peer-to-Peer print (LPR) troubleshooting If you are having trouble printing on a Windows® 98/98SE/Me, Windows NT® 4.0 or later Peer-to-Peer network (LPR method), check the following: 1 Make sure that the Brother LPR Port driver is - Brother International MFC 7225N | Network Users Manual - English - Page 46
Troubleshooting Windows® 2000/XP IPP troubleshooting Want to use a different Port number job using IPP to a printer using Port 80 (the standard HTTP port) enter the following when configuring your Windows® 2000/XP system. http://ip_address/ipp Get More Info option in Windows® 2000 not working If - Brother International MFC 7225N | Network Users Manual - English - Page 47
Troubleshooting Web browser troubleshooting (TCP/IP) 1 If you can not connect to the print PC from trying to connect to your ISP or proxy server every 8 time you wish to look at the printer server. 2 Make sure that you are using the proper web browser, we recommend Netscape Navigator® version 7.1 or - Brother International MFC 7225N | Network Users Manual - English - Page 48
the command prompt for a list of supported commands. Service (Example) BINARY_P1 TEXT_P1 PCL_P1 BRN_xxxxxx_P1 Definition TCP/IP binary, NetBIOS service TCP/IP text service (adds carriage return after each line feed) PCL® service (switches PJL-compatible printer to PCL® mode) TCP/IP binary Where - Brother International MFC 7225N | Network Users Manual - English - Page 49
appear in the /etc/services file on your host as a real service; type man A bootpd or BOOTP host software implementations will not respond to BOOTP requests if you have not included a download filename when the printer is powered on. Using RARP to configure the IP address The Brother print/scan - Brother International MFC 7225N | Network Users Manual - English - Page 50
the rarp daemon when the printer is powered on. Using APIPA to configure the IP address The Brother print/scan server supports the Automatic Private IP Addressing (MAC address) of the print/scan server and ipaddress is the IP address of the print/scan server. For example: Windows® systems Windows® - Brother International MFC 7225N | Network Users Manual - English - Page 51
the system to deliver IP addresses using BOOTP, DHCP or RARP your Brother print/scan server can receive an IP address from any one of these For security reasons, once you have successfully configured the IP address of a Brother print/scan server using the ARP command, you cannot use the ARP command - Brother International MFC 7225N | Network Users Manual - English - Page 52
client computer with a web browser that supports Java. Please note this software is not included on the CD-ROM that was supplied with your Brother product. Please visit http://solutions.brother.com/webbradmin to learn more about this software and to download it. IIS* = Internet Information Server - Brother International MFC 7225N | Network Users Manual - English - Page 53
(for drivers, BRAdmin Professional, Peer-to-Peer software, etc.) Macintosh connection 10/100BASE-TX Ethernet network Windows® 98/98SE/Me Peer-to-Peer printing Windows NT® 4.0 and Windows® 2000/XP TCP/IP printing Macintosh® printing (Mac OS® 9.1-9.2 and Mac OS® 10.2.4 or greater supporting TCP/IP - Brother International MFC 7225N | Network Users Manual - English - Page 54
Appendix A Function Table and Default Factory Settings LEVEL LEVEL ONE TWO LEVEL THREE OPTIONS OPTIONS FACTORY SETTING 5.LAN 1.Setup 1.BOOT Method TCP/IP 2.IP Address Auto/ Static/ RARP/ BOOTP/ DHCP [000-255].[000-255].[000-255].[000-255] Auto A [169].[254].[001-254]. [000-255] 3.Subnet - Brother International MFC 7225N | Network Users Manual - English - Page 55
BRAdmin Professional 2-3, 2-4 BRN_xxxxxx_P1 A-1 Brother LPR Port 4-5, 4-7 Brother Peer to Peer Software 4-5 Brother Solutions Center 2-3 Browser 7-1 the network settings 3-8 RFC 1001 2-1, A-1 Router 2-2 S Service A-1 Simple Network Configuration 8-1 SMTP Client 1-5 SNMP 1-5 - Brother International MFC 7225N | Network Users Manual - English - Page 56
0 W Web Based Management 7-1 Web BRAdmin A-5 Web Browser 2-5, 6-4, 7-1 Web Server 1-5 Windows 2000 4-1, 5-1, 8-6 Windows 2000/XP Printing 4-1 Windows 95/98/Me 8-5 Windows 95/98/Me Printing 4-5 Windows NT 4.0 Printing 4-3 Windows XP 4-1, 5-1, 8-6 WINS Config 3-5 WINS Server 3-5 I - 2
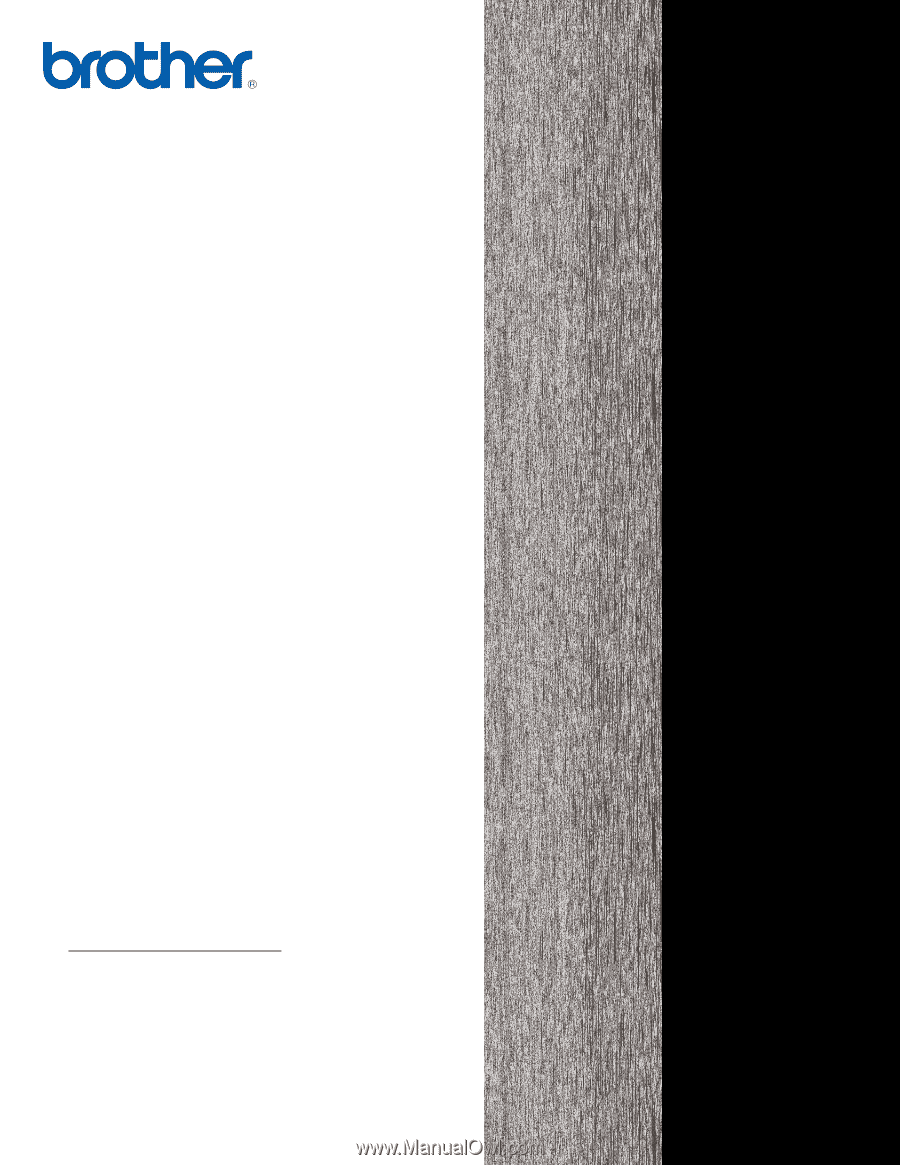
Version 0
Multi-Protocol On-board Print/Scan Server
NETWORK
USER’S GUIDE
NETWORK
USER’S GUIDE
MFC-7225N
MFC-7820N
Please read this manual thoroughly before using
this device on your network. You can print or view
this manual from the CD-ROM at any time, please
keep the CD-ROM in a convenient place for quick
and easy reference at all times.
The Brother Solutions Center
) is your one stop
resource for all your printing needs. Download the
latest drivers and utilities for your machine, read the
FAQs and troubleshooting tips or learn about
special printing solutions in the
Solutions
and
Customer Education
sections.
NETWORK
USER’S GUIDE