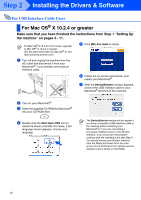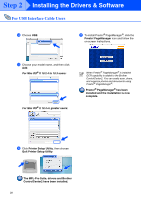Brother International MFC-8460n Quick Setup Guide - English - Page 25
External Port Number for this, Windows Firewall - scanner drivers windows server
 |
UPC - 012502617365
View all Brother International MFC-8460n manuals
Add to My Manuals
Save this manual to your list of manuals |
Page 25 highlights
■ Firewall settings on your PC may reject the necessary network connection for Network Scanning and PC-Fax. Follow the instructions below to configure your Windows Firewall. If you are using a personal Firewall software, see the User's Guide for your software or contact the software manufacturer. ■ Windows® XP SP2 users: 1 Click the Start button, Control Panel and then Windows Firewall. Make sure that Windows Firewall on the General tab is set to On. 2 Click the Advanced tab and Settings... button. 3 Click the Add button. 4 To add port 54925 for network scanning, enter the information below: 1) In Description of service: - Enter any description, for example "Brother Scanner" (without the inverted commas). 2) In Name or IP address (for example 192.168.0.12) of the computer hosting this service on your network: - Enter "Localhost" (without the inverted commas). 3) In External Port Number for this service: - Enter "54925" (without the inverted commas). 4) In Internal Port number for this service: - Enter "54925" (without the inverted commas). 5) Make sure UDP is selected. 6) Click OK. 1 2 5 3 4 5 Click the Add button. 6 To add port 54926 for Network PC-Fax, enter the information below: 1) In Description of service: - Enter any description, for example "Brother PC-Fax" (without the inverted commas). 2) In Name or IP address (for example 192.168.0.12) of the computer hosting this service on your network: - Enter "Localhost" (without the inverted commas). 3) In External Port Number for this service: - Enter "54926" (without the inverted commas). 4) In Internal Port number for this service: - Enter "54926" (without the inverted commas). 5) Make sure UDP is selected. 6) Click OK. 7 If you still have trouble with your network connection, click the Add button. 8 To add port 137 for both network scanning and Network PC-Fax receiving, enter the information below: 1) In Description of service: - Enter any description, for example "Brother PC-Fax Receiving" (without the inverted commas). 2) In Name or IP address (for example 192.168.0.12) of the computer hosting this service on your network: - Enter "Localhost" (without the inverted commas). 3) In External Port Number for this service: - Enter "137" (without the inverted commas). 4) In Internal Port number for this service: - Enter "137" (without the inverted commas). 5) Make sure UDP is selected. 6) Click OK. 9 Make sure if the new settings are added and are checked, and then click OK. . ■ For Network installations, the Repair MFL-Pro Suite selection from the main menu is not supported. ■ Network Scanning, Network Remote Setup, Network PC-FAX Receiving are not supported in Windows NT® 4.0. ■ For configuration of advanced network functions such as LDAP, Scan to FTP and Fax to Server, see the Software and Network User's Guides located on the CD-ROM. 23 Network Administrators Installing the Drivers & Software Windows® Network Setting Up the machine