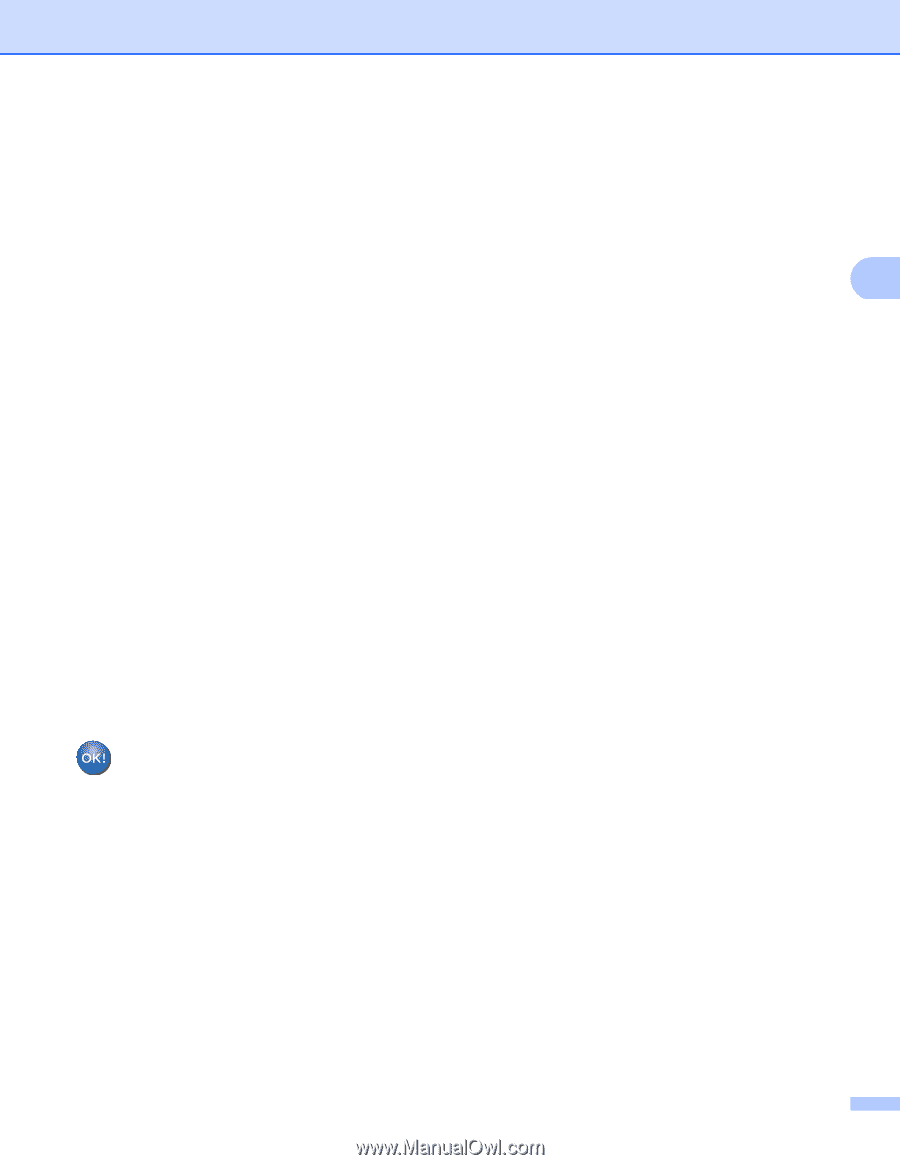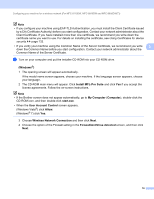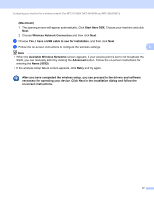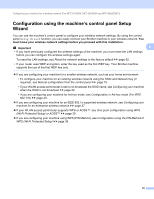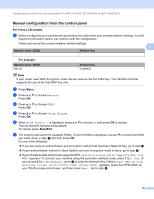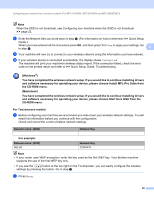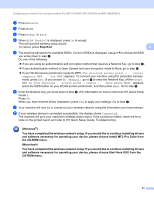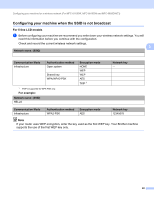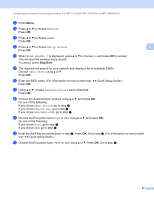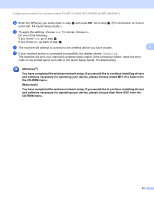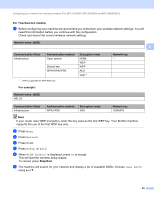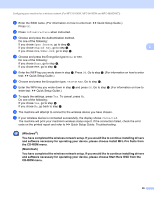Brother International MFC-8810DW Network User's Guide - English - Page 28
the CD-ROM menu.
 |
View all Brother International MFC-8810DW manuals
Add to My Manuals
Save this manual to your list of manuals |
Page 28 highlights
Configuring your machine for a wireless network (For MFC-8710DW, MFC-8910DW and MFC-8950DW(T)) c Press Network. d Press WLAN. e Press Setup Wizard. f When WLAN Enable? is displayed, press On to accept. This will start the wireless setup wizard. To cancel, press Stop/Exit. 3 g The machine will search for available SSIDs. If a list of SSIDs is displayed, use a or b to choose the SSID you wrote down in step a. Do one of the following: If you are using an authentication and encryption method that requires a Network Key, go to step h. If your authentication method is Open System and your encryption mode is None, go to step j. If your WLAN access point/router supports WPS, The selected access point / router supports WPS. Use WPS? appears. To connect your machine using the automatic wireless mode, press Yes. (If you choose No (Manual), go to h to enter the Network Key.) When Start WPS on your wireless access point / router , then press Next. appears, press the WPS button on your WLAN access point/router, and then press Next. Go to step i. h Enter the Network Key you wrote down in step a. (For information on how to enter text: uu Quick Setup Guide.) Press OK. When you have entered all the characters, press Yes to apply your settings. Go to step i. i Your machine will now try to connect to your wireless network using the information you have entered. j If your wireless device is connected successfully, the display shows Connected. The machine will print your machine's wireless status report. If the connection failed, check the error code on the printed report and refer to uu Quick Setup Guide: Troubleshooting. (Windows®) You have completed the wireless network setup. If you would like to continue installing drivers and software necessary for operating your device, please choose Install MFL-Pro Suite from the CD-ROM menu. (Macintosh) You have completed the wireless network setup. If you would like to continue installing drivers and software necessary for operating your device, please choose Start Here OSX from the CD-ROM menu. 21