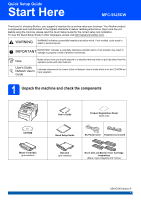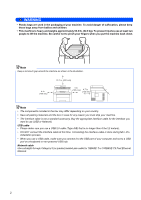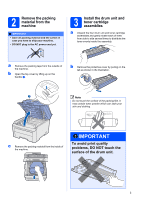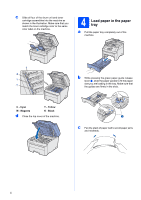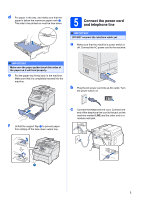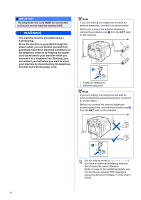Brother International MFC-9325CW Quick Setup Guide - English
Brother International MFC-9325CW Manual
 |
View all Brother International MFC-9325CW manuals
Add to My Manuals
Save this manual to your list of manuals |
Brother International MFC-9325CW manual content summary:
- Brother International MFC-9325CW | Quick Setup Guide - English - Page 1
and check the components CD-ROM Waste Toner Box (pre-installed) User's Guide Product Registration Sheet (USA only) Quick Setup Guide AC Power Cord Telephone Line Cord Belt Unit (pre-installed) Drum Unit and Starter Toner Cartridge Assemblies (Black, Cyan, Magenta and Yellow) USA/CAN Version - Brother International MFC-9325CW | Quick Setup Guide - English - Page 2
. Buy the appropriate interface cable for the interface you want to use (USB or Network). USB cable • Please make sure you use a USB 2.0 cable (Type A/B) that a USB port on a keyboard or non-powered USB hub. Network cable Use a straight-through Category 5 (or greater) twisted-pair cable for - Brother International MFC-9325CW | Quick Setup Guide - English - Page 3
material and the carton in case you have to ship your machine. • DO NOT plug in the AC power cord yet. 3 Install the drum unit and toner cartridge assemblies a Unpack the four drum unit and toner cartridge assemblies and gently shake each of them from side to side several times to distribute the - Brother International MFC-9325CW | Quick Setup Guide - English - Page 4
c Slide all four of the drum unit and toner cartridge assemblies into the machine as shown in the illustration. Make sure that you match the toner cartridge color to the same color label on the machine. 4 Load paper in the paper tray a Pull the paper tray completely out of the machine. C M Y K b - Brother International MFC-9325CW | Quick Setup Guide - English - Page 5
it is completely inserted into the machine. b Plug the AC power cord into an AC outlet. Turn the power switch on. f Unfold the support flap a to prevent paper from sliding off the face-down output tray. c Connect the telephone line cord. Connect one end of the telephone line cord to the jack on - Brother International MFC-9325CW | Quick Setup Guide - English - Page 6
network by keeping the power cord connected to your machine when you connect it to a telephone line. Similarly, you can protect yourself when you want to move your machine by disconnecting the telephone line first and then the power cord. Note If you are sharing one Chapter 7 of the User's Guide. 6 - Brother International MFC-9325CW | Quick Setup Guide - English - Page 7
6 Choose your language (if needed) a Press Menu, 0, 0. Initial Setup 0.Local Language b Press a or b to choose your language. Press OK. c Press Stop/Exit. 7 - Brother International MFC-9325CW | Quick Setup Guide - English - Page 8
for receiving faxes? Brother uses the term "Distinctive Ring" but telephone companies may have other names for this service such as Custom Ringing, RingMaster, Personalized Ring, Teen Ring, Ident-A-Call, and Smart Ring. See Distinctive Ring in Chapter 7 of the User's Guide for instruction on setting - Brother International MFC-9325CW | Quick Setup Guide - English - Page 9
Press Menu, 1, 6. General Setup 6.LCD Contrast b Press added to each fax you send. a fax number to be printed on all fax pages that you send. a Press Menu, 0, 3. b Enter your fax to the incorrect character, press Clear/Back. Press key 2 3 4 5 6 7 8 9 One time A D G J M P T W Two times B E H K N Q U - Brother International MFC-9325CW | Quick Setup Guide - English - Page 10
page 9. 11 Fax Transmission Report Your Brother machine is equipped with a Transmission Fax Transmission Report feature see Chapter 11 Printing reports in the User's Guide. 12 Set tone or pulse dialing mode (Canada only) Your machine comes set for Tone dialing service. If you have Pulse dialing service - Brother International MFC-9325CW | Quick Setup Guide - English - Page 11
. It will reset itself forward one hour in the Spring and backward one hour in the Fall. a Press Menu, 1, 4. General Setup 4.Auto Daylight FAX) is illuminated in Blue. d Enter the toll-free fax number: 1-877-268-9575. e Press Black Start or Color Start. Note You will receive a confirmation fax - Brother International MFC-9325CW | Quick Setup Guide - English - Page 12
12 - Brother International MFC-9325CW | Quick Setup Guide - English - Page 13
Users Windows®, go to page 14 Macintosh, go to page 18 For Wired Network Windows®, go to page 20 Macintosh, go to page 25 Note For Windows Server® 2003/ 2008, see the Network User's Guide on the CD-ROM. For Wireless Network Windows® and Macintosh, go to page 27 13 Windows® Macintosh Wireless - Brother International MFC-9325CW | Quick Setup Guide - English - Page 14
supports Windows® XP (SP2 or greater), XP Professional x64 Edition, Windows Vista® and Windows® 7. Update to the latest Windows® Service machine. If the language screen appears, choose your language. Note If the Brother screen does not appear automatically, go to My Computer (Computer), double-click - Brother International MFC-9325CW | Quick Setup Guide - English - Page 15
driver (Brother's BR-Script Driver), choose Custom Install and then follow the on-screen instructions. When the Select Features screen appears, check PS Printer Driver, and then continue following the on-screen instructions. h If you do not want to monitor the machine status and error notification - Brother International MFC-9325CW | Quick Setup Guide - English - Page 16
power cord a Plug the AC power cord into an AC outlet. Turn the power switch on. The installation will continue automatically. The installation screens appear one displayed, make your selection and follow the on-screen instructions. Once you have completed the registration process, close your web - Brother International MFC-9325CW | Quick Setup Guide - English - Page 17
Paper Specification Printer Driver The XML Paper Specification Printer Driver is the most suitable driver for Windows Vista® and Windows® 7 when printing from the applications that use the XML Paper Specification documents. Please download the latest driver by accessing the Brother Solutions Center - Brother International MFC-9325CW | Quick Setup Guide - English - Page 18
install a Make sure your machine is connected to the power and your Macintosh is ON. You must be logged on with Administrator rights. IMPORTANT • For the latest drivers and information on the Mac OS X you are using, visit http://solutions.brother.com/. • Make sure a USB Flash memory device is not - Brother International MFC-9325CW | Quick Setup Guide - English - Page 19
ControlCenter2. You can easily scan, share and organize photos and documents using Presto! PageManager. On the Brother Support screen, click Presto! PageManager and follow the on-screen instructions. Finish The installation is now complete. e When this screen appears, click Next. Note When the - Brother International MFC-9325CW | Quick Setup Guide - English - Page 20
of the installation. b Unplug the machine from the AC outlet. 18 Connect the network cable a Connect the network interface cable to the LAN connector marked with a symbol and then connect it to a free port on your hub. 19 Connect the power cord a Plug the AC power cord into an AC outlet. Turn the - Brother International MFC-9325CW | Quick Setup Guide - English - Page 21
Windows® Macintosh Wired Network Wired Network Windows® 20 Install MFL-Pro Suite a Put ® and Windows® 7, when the User Account Control screen appears, click Allow or Yes. Note If the Brother screen does not appear automatically, go to My Computer (Computer), double-click the CD-ROM icon, and then - Brother International MFC-9325CW | Quick Setup Guide - English - Page 22
then click Next. Click OK and then Configure IP Address. Enter an IP address for your machine that is suitable for your network by following the onscreen instructions. j If you do not want to monitor the machine status and error notification from your computer, uncheck Enable Status Monitor - Brother International MFC-9325CW | Quick Setup Guide - English - Page 23
instructions. Once you have completed the registration process, close your web browser to return to this window. Then click Next. Note If an error message appears during the software installation, run the Installation Diagnostics located in Start/All Programs/Brother/ MFC-XXXX LAN (where MFC - Brother International MFC-9325CW | Quick Setup Guide - English - Page 24
Paper Specification Printer Driver The XML Paper Specification Printer Driver is the most suitable driver for Windows Vista® and Windows® 7 when printing from the applications that use the XML Paper Specification documents. Please download the latest driver by accessing the Brother Solutions Center - Brother International MFC-9325CW | Quick Setup Guide - English - Page 25
CD-ROM drive. b Double-click the Start Here OSX icon. Follow the on-screen instructions. Note Please see the Network User's Guide on the CD-ROM if you want to install the PS driver. (Brother's BR-Script Driver) c Choose Wired Network Connection (Ethernet), and then click Next. Follow the onscreen - Brother International MFC-9325CW | Quick Setup Guide - English - Page 26
Brother Support screen, click Presto! PageManager and follow the on-screen instructions. • If you want to use the machine's SCAN key to scan over the network and choose a scan option. (For more information, see Network Scanning in the Software User's Guide on the CD-ROM.) 21 Install MFL-Pro Suite - Brother International MFC-9325CW | Quick Setup Guide - English - Page 27
are printing large files, such as multi-page documents with mixed text and large graphics, you may want to consider choosing wired Ethernet for a faster data transfer or USB for the fastest throughput speed. • Although the Brother MFC-9325CW can be used in both a wired and wireless network, only one - Brother International MFC-9325CW | Quick Setup Guide - English - Page 28
. Note To setup your machine in any other wireless environment, you can find instructions in the Network User's Guide. a Configuration network settings *The Network Key may also be described as the Password, Security Key or Encryption Key. IMPORTANT Please do not contact Brother Customer Service - Brother International MFC-9325CW | Quick Setup Guide - English - Page 29
For Wireless Network Users b Manual configuration from the control panel If your wireless access point/router does not support Wi-Fi Protected Setup (WPS) or AOSS™, write down the wireless network settings of your wireless access point/router in the area below. IMPORTANT If you do not know this - Brother International MFC-9325CW | Quick Setup Guide - English - Page 30
For Wireless Network Users c One push configuration using Wi-Fi Protected Setup or AOSS™ If your wireless access point/router supports automatic wireless (one-push) setup (Wi-Fi Protected Setup or AOSS™) Now go to page 38 30 - Brother International MFC-9325CW | Quick Setup Guide - English - Page 31
. Note If the Brother screen does not appear guide of your firewall or antivirus software for information on how to add the following network ports. For network scanning, add UDP port 54925. For network PC-Fax receiving, add UDP port 54926. If you still have trouble with your network - Brother International MFC-9325CW | Quick Setup Guide - English - Page 32
to n. Note • If the list is blank, check that the access point has power and is broadcasting the SSID, and then see if the machine and the access manually add it by clicking the Advanced button. Follow the on-screen instructions for entering the Name (SSID), and then click Next. l If your network - Brother International MFC-9325CW | Quick Setup Guide - English - Page 33
will remain unchanged if you click Cancel. • If you want to manually enter the IP address settings of your machine, click Change IP Address and enter the necessary IP address settings for your network. • If the wireless setup failure screen appears, click Retry. o Disconnect the USB cable between - Brother International MFC-9325CW | Quick Setup Guide - English - Page 34
a USB cable (For Macintosh Users) 19 Configure the wireless settings e Read the Important Notice. Check the box after you confirm the SSID and Network Key, and then click Next. IMPORTANT You need to temporarily use a USB cable during configuration (cable not included). a Put the supplied CD-ROM - Brother International MFC-9325CW | Quick Setup Guide - English - Page 35
remain unchanged if you click Cancel. • If you want to manually enter the IP address settings of your machine, click Change IP Address and enter the necessary IP address settings for your network. • If the wireless setup failure screen appears, click Retry. l Disconnect the USB cable between - Brother International MFC-9325CW | Quick Setup Guide - English - Page 36
For Wireless Network Users Manual configuration from the control panel 19 Configure the wireless settings IMPORTANT You must have the wireless settings you wrote down for your network in step 18-b on page 29 before you proceed. a On your machine, press Menu, 7 (Network), 2 (WLAN), 2 (Setup Wizard - Brother International MFC-9325CW | Quick Setup Guide - English - Page 37
. If your access point does not have DHCP enabled you will need to manually configure the IP address, subnet mask and gateway of the machine to suit your network. See the Network User's Guide for details. Wireless setup is now complete. A four level indicator at the right of your machine's LCD - Brother International MFC-9325CW | Quick Setup Guide - English - Page 38
the same message is indicated again, reset the machine back to the default factory settings and try again. For resetting, see Restore the network settings to factory default on page 44. If the LCD shows Setting WLAN, then Connection Fail or Connection Error, a session overlap or connection failure - Brother International MFC-9325CW | Quick Setup Guide - English - Page 39
For Wireless Network Users Wireless setup is now complete. A four level indicator at the right of your machine's LCD will show the wireless signal strength of your access point/ : Now go to step 20 on page 40 For Macintosh Users: Now go to step 20 on page 42 39 Windows® Macintosh Wireless Network - Brother International MFC-9325CW | Quick Setup Guide - English - Page 40
Next. Note If you want to install the PS driver (BR-Script3 printer driver), choose Custom Install and then follow the on-screen instructions. e When this screen appears, choose Change the Firewall port settings to enable network connection and continue with the installation. (Recommended) and click - Brother International MFC-9325CW | Quick Setup Guide - English - Page 41
dealer or contact Brother customer service. Finish The installation is now complete. Note • If you use a specified IP Address for the machine, you must set the Boot Method to Static by using the control panel. For more information, see Network menu in the Network User's Guide. • Depending on your - Brother International MFC-9325CW | Quick Setup Guide - English - Page 42
on the Mac OS X you are using, visit http://solutions.brother.com/.) Note If you want to install the PS driver (BR-Script3 printer driver), please go to the Brother Solutions Center at http://solutions.brother.com/ and click Downloads on your model page and visit FAQ's for setup instructions. 21 - Brother International MFC-9325CW | Quick Setup Guide - English - Page 43
's MAC Address (Ethernet Address) and IP Address by printing out the Network Configuration Report. See Print the Network Configuration List on page 44. • If this screen appears click OK. Enter a name for your Macintosh in Display Name up to 15 characters long and click OK. Go to step e. 22 Download - Brother International MFC-9325CW | Quick Setup Guide - English - Page 44
(Where "printer_ip_address" is the IP address of the printer or the print server name). For example http://192.168.1.2/ Print the Network Configuration List You can print the Network Configuration List to confirm the current network settings. To print the Network Configuration List: a Turn on - Brother International MFC-9325CW | Quick Setup Guide - English - Page 45
three or four letters printed on them. The keys for 0, # and l do not have printed letters because they are used for special characters. By pressing the proper number key repeatedly, you can access the character you want. For configuring wireless network settings Press Key One time Two times - Brother International MFC-9325CW | Quick Setup Guide - English - Page 46
us at http://www.brother.com/original/ or contact your local Brother reseller. Toner cartridges TN-210C/TN-210M/TN-210Y/TN-210BK Drum units DR-210CL 1 Belt Unit (BU-200CL) Waste Toner Box (WT-200CL) 1 Contains a set of three color drums and one black drum. All four drums are replaced at the - Brother International MFC-9325CW | Quick Setup Guide - English - Page 47
United States and/or other countries. Any trade names and product names of companies appearing on Brother Under the supervision of Brother Industries, Ltd., this manual has been compiled and typographical and other errors relating to the publication. Copyright and License ©2011 Brother Industries, Ltd
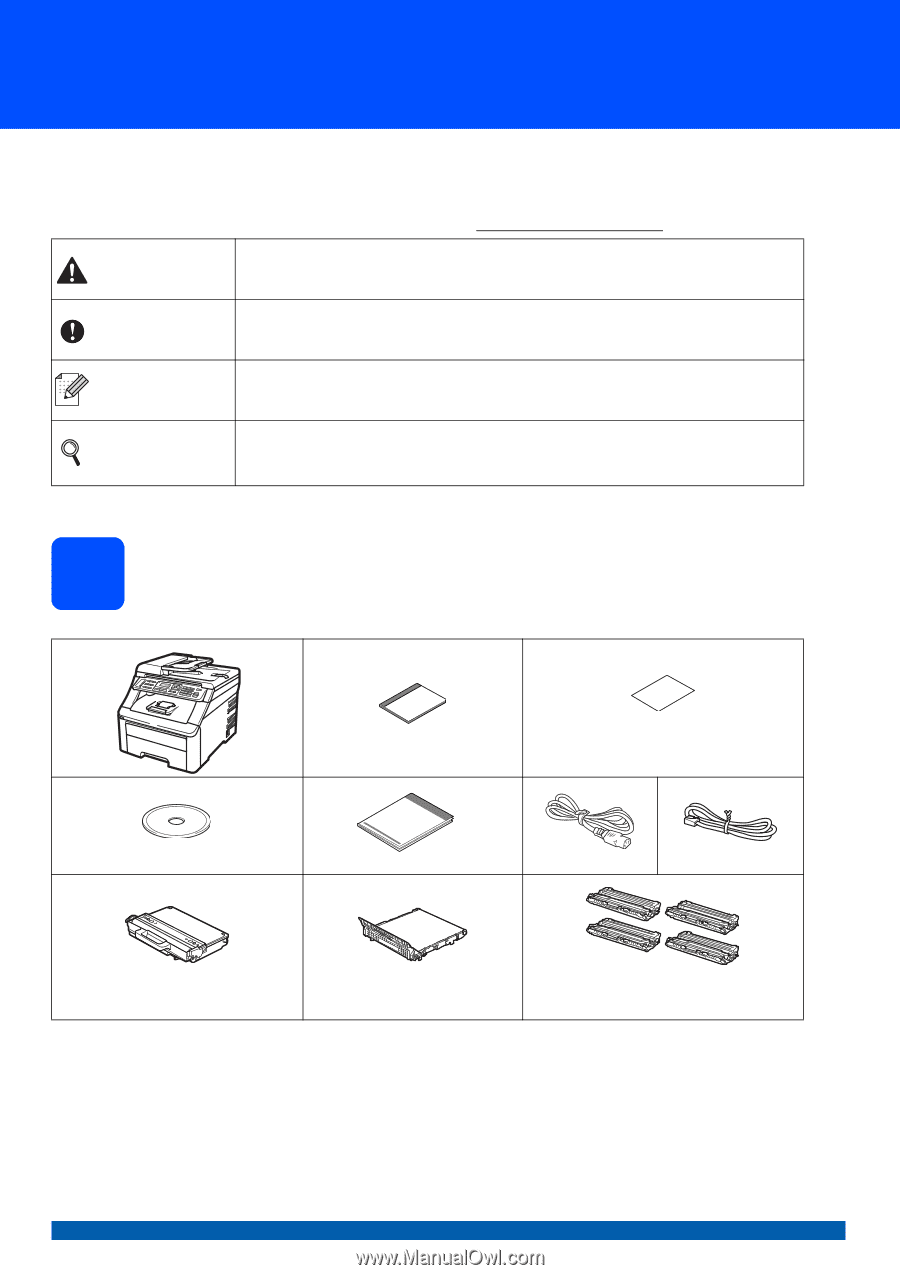
1
Start Here
MFC-9325CW
Quick Setup Guide
USA/CAN Version 0
Thank you for choosing Brother, your support is important to us and we value your business. Your Brother product
is engineered and manufactured to the highest standards to deliver reliable performance, day-in and day-out.
Before using the machine, please read this Quick Setup Guide for the correct setup and installation.
To view the Quick Setup Guide in other languages, please visit http://solutions.brother.com/
.
1
Unpack the machine and check the components
WARNING
WARNING indicates a potentially hazardous situation which, if not avoided, could result in
death or serious injuries.
IMPORTANT
IMPORTANT indicates a potentially hazardous situation which, if not avoided, may result in
damage to property or loss of product functionality.
Note
Notes tell you how you should respond to a situation that may arise or give tips about how the
operation works with other features.
User's Guide
Network User's
Guide
Indicates reference to the User's Guide or Network User's Guide which is on the CD-ROM we
have supplied.
User’s Guide
Product Registration Sheet
(USA only)
CD-ROM
Quick Setup Guide
AC Power Cord
Telephone Line Cord
Waste Toner Box
(pre-installed)
Belt Unit
(pre-installed)
Drum Unit and Starter Toner Cartridge
Assemblies
(Black, Cyan, Magenta and Yellow)