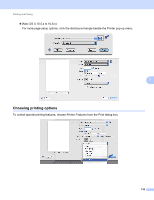Brother International MFC-9325CW Software Users Manual - English - Page 151
Feature Sets, Set 2, Color/Mono, Color, Normal, Vivid, Improve Gray Color - yellow toner
 |
View all Brother International MFC-9325CW manuals
Add to My Manuals
Save this manual to your list of manuals |
Page 151 highlights
Printing and Faxing Feature Sets: Set 2 Color/Mono You can change the Color/Mono settings as follows: • Auto 7 The printer checks the content of your documents for color. If color is detected, it prints in color. If no color content is detected, it prints in monochrome. The total printing speed may become slower. • Color When your document contains color and you want to print it in color, select this mode. • Mono Select this mode if your document has only black and grayscale text and/or objects. Mono mode makes the print processing speed faster than color mode. If your document contains color, selecting Mono mode prints your document in 256 levels of gray. Note If the Cyan, Magenta or Yellow toner reaches the end of its life, choosing Mono will allow you to keep printing as long as the Black toner does not reach the end of its life. Color Mode You can change the color mode as follows: • Normal This is the Default color mode. • Vivid The color of all elements are adjusted to become a more vivid color. • None If you want to apply the setting of the application, choose this setting. The printer driver does not adjust the color. Improve Gray Color You can improve the image quality of shaded areas by ticking the Improve Gray Color pop-up menu. 143