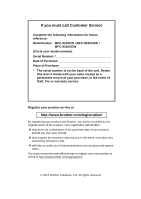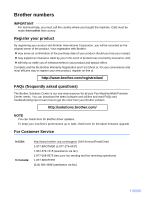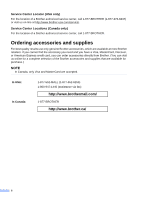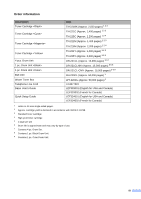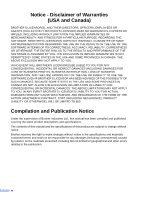Brother International MFC-9330CDW Users Manual - English
Brother International MFC-9330CDW Manual
 |
View all Brother International MFC-9330CDW manuals
Add to My Manuals
Save this manual to your list of manuals |
Brother International MFC-9330CDW manual content summary:
- Brother International MFC-9330CDW | Users Manual - English - Page 1
Basic User's Guide MFC-9130CW MFC-9330CDW MFC-9340CDW Not all models are available in all countries. In USA: Visit the Brother Solutions Center at http://solutions.brother.com/ and click Manuals on your model's page to download other manuals. Version 0 USA/CAN - Brother International MFC-9330CDW | Users Manual - English - Page 2
must call Customer Service Complete the following information for future reference: Model Number: MFC-9130CW / MFC-9330CDW / MFC-9340CDW (Circle your model number) Serial Number: 1 Date of Purchase: Place of Purchase: 1 The serial number is on the back of the unit. Retain this User's Guide with your - Brother International MFC-9330CDW | Users Manual - English - Page 3
one-stop resource for all your Fax Machine/Multi-Function Center needs. You can download the latest software and utilities and read FAQs and troubleshooting tips to learn how to get the most from your Brother product. http://solutions.brother.com/ NOTE You can check here for Brother driver updates - Brother International MFC-9330CDW | Users Manual - English - Page 4
the location of a Brother authorized service center, call 1-877-BROTHER (1-877-276-8437) or visit us on-line at http://www.brother-usa.com/service/. Service Center Locations (Canada only) For the location of a Brother authorized service center, call 1-877-BROTHER. Ordering accessories and supplies - Brother International MFC-9330CDW | Users Manual - English - Page 5
Order information Description Toner Cartridge Toner Cartridge Toner Cartridge Toner Cartridge 4 pcs. Drum Unit 1 pc. Drum Unit 1 pc. Drum Unit Belt Unit Waste Toner Box Telephone Line Cord Basic User's Guide Quick Setup Guide Item TN-221BK (Approx. - Brother International MFC-9330CDW | Users Manual - English - Page 6
OUT OF THE USE OR INABILITY TO USE THE SOFTWARE EVEN IF BROTHER'S LICENSOR HAS BEEN ADVISED OF THE POSSIBILITY OF SUCH Brother Industries Ltd., this manual has been compiled and published, covering the latest product descriptions and specifications. The contents of this manual and the specifications - Brother International MFC-9330CDW | Users Manual - English - Page 7
Guide Quick Setup Guide Basic User's Guide Advanced User's Guide Software User's Guide Network User's Guide Wi-Fi Direct™ Guide Google Cloud Print Guide Mobile Print/Scan Guide for Brother iPrint&Scan Web Connect Guide What's in it? Where is it? Read this Guide first. Read the Safety Instructions - Brother International MFC-9330CDW | Users Manual - English - Page 8
? What's in it? AirPrint Guide This Guide provides information for using AirPrint to print from OS X v10.7.x, 10.8.x and your iPhone, iPod touch, iPad, or other iOS device to your Brother machine without installing a printer driver. 1 Visit us at http://solutions.brother.com/. Where is it? PDF - Brother International MFC-9330CDW | Users Manual - English - Page 9
1 Accessing Brother Utilities (Windows® 8 2 Accessing the Advanced User's Guide, Software User's Guide and Network User's Guide 3 Viewing Documentation 3 How to access Guides for Advanced Features 5 Accessing Brother Support (Windows 6 Accessing Brother Support (Macintosh 7 Control - Brother International MFC-9330CDW | Users Manual - English - Page 10
documents from the scanner glass 36 Canceling Fax Only ...40 Fax/Tel ...40 Manual ...40 External TAD 40 Receive Mode settings Windows® only 46 PC-FAX Send 47 7 Telephone services and external devices 48 Telephone line services Brother cordless external handset 54 Using Remote Codes 54 viii - Brother International MFC-9330CDW | Users Manual - English - Page 11
(Windows 67 How to scan a document as a PDF file using the Touchscreen 69 A Routine maintenance 71 Replacing the consumable items 71 Replacing the toner cartridges 75 Cleaning the corona wires 82 Replacing the drum units 85 Replacing the belt unit 91 Replacing the waste toner box - Brother International MFC-9330CDW | Users Manual - English - Page 12
B Troubleshooting 100 Identifying your problem 100 Error and maintenance messages 102 Transferring your faxes or Fax Journal report 110 Document Jams 112 Document is jammed in the top of the ADF unit 112 Document is jammed under the document cover 112 Removing small documents jammed in the - Brother International MFC-9330CDW | Users Manual - English - Page 13
Guide: In USA: Brother Solutions Center at http://solutions.brother.com/ In Other Countries: PDF file / CD-ROM / In the Box The Advanced User's Guide explains the following features and operations. 1 General Setup storing numbers Telephone line services Additional dialing operations Additional - Brother International MFC-9330CDW | Users Manual - English - Page 14
xii - Brother International MFC-9330CDW | Users Manual - English - Page 15
1 Using the documentation 1 Thank you for buying a Brother machine! Reading the documentation will help you make the most Touchscreen of the machine. Follow all warnings and instructions marked on the product. NOTE Most of the illustrations in this User's Guide show the MFC-9340CDW. 1 - Brother International MFC-9330CDW | Users Manual - English - Page 16
® 8) 1 If you are using a tablet running Windows® 8, you can make your selections either by tapping the screen or by clicking with your mouse. After the printer driver is installed, appears on both the Start screen and the desktop. a Tap or click Brother Utilities either on the Start screen or the - Brother International MFC-9330CDW | Users Manual - English - Page 17
All Programs > Brother > MFC-XXXX (where XXXX is your model name) from the programs group, and then choose User's Guides. (Windows® 8 / Windows Server® 2012) Click (Brother Utilities), and then click the drop-down list and select your model name (if not already selected). Click Support in the left - Brother International MFC-9330CDW | Users Manual - English - Page 18
of User's Guides appears, select the Guide you want. How to find Scanning instructions 1 There are several ways you can scan documents. You can find the instructions as follows: Software User's Guide Scanning ControlCenter Network Scanning Nuance™ PaperPort™ 12SE How-to-Guides (Windows® users - Brother International MFC-9330CDW | Users Manual - English - Page 19
Network setup instructions Your machine can be connected to a wireless or wired (MFC-9330CDW and MFC-9340CDW only) network. Basic setup instructions: (see Quick Setup Guide.) Connection to a wireless access point or router supports Wi-Fi Protected Setup or AOSS™: (see Quick Setup Guide.) More - Brother International MFC-9330CDW | Users Manual - English - Page 20
Brother Support (Windows®) 1 You can find all the contacts you will need, such as web support (Brother Solutions Center), Customer Service and Brother Authorized Service Centers in Brother numbers on page i and on the CD-ROM. Click Brother Support on the Top Menu. The Brother Support screen - Brother International MFC-9330CDW | Users Manual - English - Page 21
the contacts you will need, such as web support (Brother Solutions Center) on the CD-ROM. Double-click the Brother Support icon. Choose your model if needed. The Brother Support screen appears. General information 1 To download and install Presto! PageManager, click Presto! PageManager. To - Brother International MFC-9330CDW | Users Manual - English - Page 22
Chapter 1 Control panel overview 1 The MFC-9130CW, MFC-9330CDW and MFC-9340CDW have the same 3.7 in. Touchscreen LCD and Touchpanel 1. 1 This is a Touchscreen LCD with an options by pressing them as they are displayed on this screen. NOTE The illustrations in this Guide are based on MFC-9340CDW. 8 - Brother International MFC-9330CDW | Users Manual - English - Page 23
General information 1 2 3 4 2 Touchpanel: The LEDs on the Touchpanel only light up when they are available for use. Back Press to go back to the previous menu level. Home Press to return to the Home screen. The factory setting shows the date and time, but you can change the Home screen's - Brother International MFC-9330CDW | Users Manual - English - Page 24
access to Fax, Copy, Scan, Wi-Fi setup, Toner levels and Setup screen. When the Home screen is displayed the machine is in Ready mode. When Secure Function Lock 1 is turned on an icon will be displayed. 1 See Advanced User's Guide - Brother International MFC-9330CDW | Users Manual - English - Page 25
machine. 6 Secure Print Lets you access the secure print menu. 7 Web Press to connect the Brother machine to an Internet service (for more information, see Web Connect Guide). 8 USB Press to access the Direct Print and Scan to USB menus. 9 Shortcuts Press to set up Shortcuts. You can quickly copy - Brother International MFC-9330CDW | Users Manual - English - Page 26
used. MascotCapsule is a registered trademark of HI CORPORATION in Japan. 5 8 7 6 1 Toner See the remaining toner life. Press to access the Toner menu. 2 Receive Mode See the current Receive Mode. Fax Fax/Tel External TAD Manual NOTE When the Distinctive Ring feature is turned on, the - Brother International MFC-9330CDW | Users Manual - English - Page 27
Settings menu. 7 Tray Setting See the selected paper size. Press to change the paper size and paper type settings if needed. 8 Wi-Fi Direct Settings. c Swipe up or down, or press a or b to display General Setup. d Press General Setup. e Swipe up or down, or press a or b to display Button Settings. - Brother International MFC-9330CDW | Users Manual - English - Page 28
Med. a Press . b Press All Settings. c Swipe up or down, or press a or b to display General Setup. g Press Backlight. h Press Med. NOTE Press to go back to the previous level. i Press . d Press General Setup. e Swipe up or down, or press a or b to display LCD Settings. f Press LCD Settings. 14 - Brother International MFC-9330CDW | Users Manual - English - Page 29
Page Layout Color Adjust 2-sided Copy (MFC-9330CDW and MFC-9340CDW) 2-sided Copy Page Layout (MFC-9340CDW) Remove Background Color a If the Fax Resolution 2-sided Fax (MFC-9340CDW) Contrast Real Time TX Coverpage Setup Overseas Mode Glass Scan Size a If the displayed screen is - Brother International MFC-9330CDW | Users Manual - English - Page 30
NOTE • You can enter up to 20 digits for a fax number. • If the Book or entered manually (see Advanced User's Guide, Broadcasting). • When Scan Shortcuts 1 The following settings can be included in a scan Shortcut: to USB 2-sided Scan (MFC-9340CDW) Scan Type Resolution File Type Glass Scan - Brother International MFC-9330CDW | Users Manual - English - Page 31
added a Shortcut. c Press Scan. d Swipe up or down, or press a or b to display the type of scan you want, and then press it. e Do one of the following: If beforehand. General information f Do one of the following: To enter an E-mail address manually, press Manual. Enter the E-mail address - Brother International MFC-9330CDW | Users Manual - English - Page 32
by the provider since this document was published. • To add a Web Connect Shortcut, you must have an account with the desired service (for more information, see Web Connect Guide). a If the displayed screen is either Home or More, swipe left or right, or press d or c to display a Shortcut screen - Brother International MFC-9330CDW | Users Manual - English - Page 33
a (for more information, see Shortcut Settings on page 15). c When you have finished changing settings, press Save as Shortcut. d Press OK to confirm. e Do one of the following: To overwrite the Shortcut, press Yes. Go to step g. If you do not want to overwrite the Shortcut, press No to enter - Brother International MFC-9330CDW | Users Manual - English - Page 34
or manual feed slot. When you load paper in the paper tray, note the following: If your application software supports paper size selection on the print menu, you can select it through the software. If your application software does not support it, you can set the paper size in the printer driver - Brother International MFC-9330CDW | Users Manual - English - Page 35
Overfilling the paper tray will cause paper jams. The side to be printed on is face down. f Lift up the support flap (1) to prevent paper from sliding off the face-down output tray, or remove each page as soon as it comes out of the machine. 2 The paper guides touch the sides of the paper so - Brother International MFC-9330CDW | Users Manual - English - Page 36
paper and bond paper from the manual feed slot 2 a Lift up the support flap (1) to prevent paper from sliding off the face-down output tray, or remove each page as soon as it comes out of the machine. b Open the manual feed slot cover. c Use both hands to slide the manual feed slot paper guides - Brother International MFC-9330CDW | Users Manual - English - Page 37
still use the machine while the scanner cover is up. To close the scanner cover, push it down with both hands. NOTE • If the error message Jam Manual Feed appears on the Touchscreen, the machine cannot grasp and pull the paper. Reset the machine by removing the paper and then pressing Start on the - Brother International MFC-9330CDW | Users Manual - English - Page 38
(face-up output tray). c Open the manual feed slot cover. d Use both hands to slide the manual feed slot paper guides to the width of the paper that you are going to use. b (For printing envelopes only) Pull down the two gray levers, one on the left side and one on the right side, as shown in - Brother International MFC-9330CDW | Users Manual - English - Page 39
paper or one envelope firmly into the manual feed slot until the top edge of the paper presses against the paper feed rollers. Continue pressing the paper against the rollers for about two seconds, or until the machine grabs the paper and pulls it in further. NOTE • If the error message Jam Manual - Brother International MFC-9330CDW | Users Manual - English - Page 40
on the paper size or settings 0.12 in. (3 mm) 0.12 in. (3 mm) (ADF) 0.04 in. (1 mm) (Scanner Glass) 0.12 in. (3 mm) 0.16 in. (4 mm) Copy* Letter *a single copy A4 . (4 mm) 0.12 in. (3 mm) 0.16 in. (4 mm) 0.16 in. (4 mm) Scan Letter 0.12 in. (3 mm) 0.12 in. (3 mm) A4 0.12 in. (3 mm) 0.12 - Brother International MFC-9330CDW | Users Manual - English - Page 41
appear on the Touchscreen (for more information, see Error and maintenance messages on page 102). • If the tray is out of paper and received faxes are in the machine's memory, No Paper will appear on the Touchscreen. Insert paper in the empty tray. Paper Type 2 To get the best print quality set - Brother International MFC-9330CDW | Users Manual - English - Page 42
(118 g/m2) Xerox Digital Color Elite Gloss Type and size of paper 2 The machine feeds paper from the installed paper tray or the manual feed slot. The names for the paper trays in the printer driver and this Guide are as follows: 2 Tray and optional unit Paper Tray Manual Feed Slot Name Tray - Brother International MFC-9330CDW | Users Manual - English - Page 43
355.6 mm) Plain paper, Thin paper, Thick paper, Thicker paper, Bond paper, Recycled paper, Envelopes, Labels, 1 sheet 1 Envelope Glossy paper 1 Folio size is 8.5 in. × 13 in. (215.9 mm × 330.2 mm). Recommended paper specifications 2 The following paper specifications are appropriate for this - Brother International MFC-9330CDW | Users Manual - English - Page 44
paper are: DO NOT use inkjet paper because it may cause a paper jam or damage your machine. Preprinted paper must use ink cause jams to occur. • that is coated or has a chemical finish • that is damaged, creased or folded • that exceeds the recommended weight specification in this guide • - Brother International MFC-9330CDW | Users Manual - English - Page 45
the manual paper that weighs more than the paper weight specifications for the machine • with edges that are not straight or consistently square • with windows, holes, cut-outs or perforations Loading paper Brother warranty or service agreement. Occasionally you may experience paper feed problems - Brother International MFC-9330CDW | Users Manual - English - Page 46
fuser unit. Adhesives should not come in contact with any part of the machine, because the label stock may stick to the drum unit or rollers and cause jams and print quality problems exceed the paper weight specifications described in this User's Guide. Labels exceeding this specification may not - Brother International MFC-9330CDW | Users Manual - English - Page 47
documents on the scanner glass. If you do this, the ADF may jam. • DO NOT use paper that is curled • To scan documents that are not appropriate for the ADF, see Using the scanner glass on ink are completely dry. a Unfold the ADF document support (1). Lift up and unfold the ADF document output support - Brother International MFC-9330CDW | Users Manual - English - Page 48
Chapter 3 d Adjust the paper guides (1) to fit the width of your document. 1 b Using the document guidelines on the left and top, place the document face down in the upper left corner of the scanner glass. NOTE To scan non-standard documents, see Using the scanner glass on page 34. Using the - Brother International MFC-9330CDW | Users Manual - English - Page 49
Load your document face down on the scanner glass (see Using the scanner glass on page 34). b Do one of the following: When Fax Setup • Polled TX d (MFC-9340CDW) Choose one of the options below: To send a 1-sided document, go to step e. To send a 2-sided document, choose the 2-sided scanning - Brother International MFC-9330CDW | Users Manual - English - Page 50
• To send a single page, press No. The machine starts sending the document. • To send more than one page, press Yes and place the next page on the scanner glass. Press OK. The machine starts scanning the page. (Repeat this step for each additional page.) Stop faxing 4 To stop faxing, press . Faxing - Brother International MFC-9330CDW | Users Manual - English - Page 51
setting. Off+Image: Prints a report if your fax is unsuccessful due to a transmission error. A portion of the fax's first page appears on the report. a Press . b if Real Time Transmission is set to On. (see Advanced User's Guide, Real Time Transmission). • If the transmission is successful, OK - Brother International MFC-9330CDW | Users Manual - English - Page 52
48 for instructions on setting up your machine using this service). Will you be using a Telephone Answering Device on the same telephone line as your Brother machine? to receive very few faxes? Choose Manual as your receive mode. You control the telephone line and must answer every call yourself ( - Brother International MFC-9330CDW | Users Manual - English - Page 53
Receiving a fax To set the receive mode follow the instructions below: a Press . b Press All Settings. c Swipe up or down, or press a or b to display Fax. d Press Fax. e Swipe up or down, or press a or b to display Setup Receive. f Press Setup Receive. g Swipe up or down, or press a or b to - Brother International MFC-9330CDW | Users Manual - English - Page 54
calls, by recognizing whether they are fax or voice calls and handling them in one of the following ways: Faxes will be automatically received. Voice calls will page 41 and Ring Delay on page 41.) Manual 5 Manual mode turns off all automatic answering functions unless you are using the Distinctive Ring - Brother International MFC-9330CDW | Users Manual - English - Page 55
Press All Settings. c Swipe up or down, or press a or b to display Fax. d Press Fax. e Swipe up or down, or press a or b to display Setup Receive. f Press Setup Receive. g Swipe up or down, or press a or b to display Ring Delay. h Press Ring Delay. i Press 0, 1, 2, 3 or 4 for how many times you want - Brother International MFC-9330CDW | Users Manual - English - Page 56
a Press . b Press All Settings. c Swipe up or down, or press a or b to display Fax. d Press Fax. e Swipe up or down, or press a or b to display Setup Receive. f Press Setup Receive. g Swipe up or down, or press a or b to display Easy Receive. h Press Easy Receive. i Press On (or Off). j Press . 42 - Brother International MFC-9330CDW | Users Manual - English - Page 57
Receiving a fax Fax Preview (Black and White only) 5 How to preview a received fax 5 You can view received faxes on the Touchscreen by pressing (Fax) and then (Received Faxes). When the machine is in Ready mode, a pop-up message will appear on the Touchscreen to alert you of new faxes. - Brother International MFC-9330CDW | Users Manual - English - Page 58
list 5 a Press (Fax). b Press Received Faxes. c Press Print/Delete. d Do one of the following: Press Print All:New Fax(es) to print all faxes you have a Press (Fax). b Press Received Faxes. c Press Print/Delete. d Do one of the following: Press Delete All:New Fax(es) to delete all faxes - Brother International MFC-9330CDW | Users Manual - English - Page 59
Turning off Fax Preview 5 a Press . b Press (Fax Preview). c Press Off. d Press Yes to confirm. e If there are faxes stored in the memory, do one of the following: If you do not want to print the stored faxes, press Continue. Press Yes to confirm. Your faxes will be deleted. To - Brother International MFC-9330CDW | Users Manual - English - Page 60
software must be running on your computer. Do one of the following: (Windows® XP, Windows Vista® and Windows® 7) From the (Start) menu, select All Programs > Brother > MFC press a or b to display Setup Receive. f Press Setup Receive. g Swipe up or down program, see Software User's Guide. l Swipe - Brother International MFC-9330CDW | Users Manual - English - Page 61
(see Software User's Guide). • If your machine has an error and is unable to print faxes from memory, you can use this setting to transfer your faxes to a computer (see Transferring your faxes or Fax Journal report on page 110). • PC-Fax Receive is not supported in Mac OS. PC-FAX Send 6 The Brother - Brother International MFC-9330CDW | Users Manual - English - Page 62
telephone numbers on that one line. Brother uses the term 'Distinctive Ring,' but telephone companies market the service under a variety of (see Distinctive Ring on page 49). OR Set your Brother machine's Receive Mode to "Manual". Manual Mode requires that you answer every incoming call if you want - Brother International MFC-9330CDW | Users Manual - English - Page 63
so both Voice Mail and the machine can work together without any problems. If each one has a separate telephone number, neither will interfere with the other's operations. If you decide to get the Distinctive Ring service from the telephone company, you must follow the directions below to register - Brother International MFC-9330CDW | Users Manual - English - Page 64
patterns cannot be registered. The ring patterns below are supported by your Brother machine. Register the one your telephone company gives you. Ring Pattern 1 2 set to Manual and you cannot change it to another receive mode while Distinctive Ring is set to On. This ensures the Brother machine will - Brother International MFC-9330CDW | Users Manual - English - Page 65
Ring number, you can turn off Distinctive Ring. The machine will stay in Manual receive mode so you must set the Receive Mode again (see Choose the If you subscribe to your telephone company's Distinctive Ring service: You may connect an external TAD to a separate wall jack only if - Brother International MFC-9330CDW | Users Manual - English - Page 66
7 If You Do Not Subscribe to the Distinctive Ring Service: You must plug your TAD into the EXT. jack of the EXT. jack on the machine. 1 1 2 1 TAD 2 Protective Cap NOTE If you have problems receiving faxes, reduce the Ring Delay setting on your external TAD. Connections 7 The external TAD must be - Brother International MFC-9330CDW | Users Manual - English - Page 67
of your message. This allows your machine time to listen for fax tones. b Limit your speaking to 20 seconds. c End your 20-second message by giving your Fax Receive Code for people sending manual faxes. For example: "After the beep, leave a message or press l51 and Start to send a fax." NOTE We - Brother International MFC-9330CDW | Users Manual - English - Page 68
Pickup. If you answer a call and no one is on the line: 7 You should assume that you're receiving a manual fax. Press l51 and wait for the chirp (see Easy Receive on page 42). Using a non-Brother cordless external handset 7 If your non-Brother cordless telephone is connected to the EXT. jack of - Brother International MFC-9330CDW | Users Manual - English - Page 69
always disconnected when accessing your External TAD, try changing the three-digit remote codes, for example ### and 999. a Press . Setup Receive. f Press Setup Receive. g Swipe up or down, or press a or b to display Remote Codes. h Press Remote Codes. i Do one of services and external devices 7 55 - Brother International MFC-9330CDW | Users Manual - English - Page 70
send a fax, press Apply. g Press Fax Start. The machine scans and sends the fax. Fax redial 8 If you are sending a fax automatically and the line is busy, the machine will automatically redial one time after five minutes. If you are sending a fax manually and the line is busy, press Hook and then - Brother International MFC-9330CDW | Users Manual - English - Page 71
Touchscreen (up to 20 digits). Press OK. NOTE If you downloaded Internet Fax: If you want to store an E-mail address to use with Internet Fax or Scan to E-mail server, press and enter the E-mail address (see Entering text on page 194), and press OK. i Press OK. j Do one of the following: To - Brother International MFC-9330CDW | Users Manual - English - Page 72
(see Advanced User's Guide, Checking and canceling waiting jobs). a Press (Fax). b Press Address Book. c Press Edit. d Do one of the following: number, press Address. Enter the new fax or telephone number (up to 20 digits) using the keyboard on the Touchscreen. Press OK. NOTE How to change the - Brother International MFC-9330CDW | Users Manual - English - Page 73
2-sided(12) (MFC-9330CDW and MFC-9340CDW) 2-sided(22) (MFC-9340CDW) Paper Save 9 a Load your document. b Press (Copy). c Swipe left or right to display Receipt, Normal, 2in1(ID), 2in1, 2-sided(12), 2-sided(22) or Paper Save. d Enter the number of copies you want. e Do one of the - Brother International MFC-9330CDW | Users Manual - English - Page 74
changing the following settings, see Advanced User's Guide: Copy settings: Quality Enlarge/Reduce Density Contrast Stack/Sort Page Layout 2in1(ID) Color Adjust 2-sided Copy (MFC-9330CDW and MFC-9340CDW) 2-sided Copy Page Layout (MFC-9340CDW) Remove Background Color Save as - Brother International MFC-9330CDW | Users Manual - English - Page 75
or digital camera supporting mass storage (For MFC-9330CDW and MFC-9340CDW) USB Flash Memory Drive that has the following specifications: USB Class USB Mass Storage Sub Class of an application, click File, then Print. b Choose Brother MFC-XXXX Printer (1) and check the Print to file box (2). Click - Brother International MFC-9330CDW | Users Manual - English - Page 76
digital camera supporting mass storage 10 NOTE • Make sure your digital camera is turned on. • Your digital camera must be switched from PictBridge mode to mass storage mode. a Connect your USB Flash memory drive or digital or digital camera. 1 1 NOTE • If an error occurs Guide: Switching Users). 62 - Brother International MFC-9330CDW | Users Manual - English - Page 77
a USB Flash memory drive or digital camera supporting mass storage (For MFC-9330CDW and MFC-9340CDW) c Swipe up or down Paper Size Multiple Page Orientation 2-sided Collate Print Quality PDF Option • Depending on the file type, some of these settings may not appear. g Do one of the following: - Brother International MFC-9330CDW | Users Manual - English - Page 78
10 Changing the default settings for direct print 10 You can change the default settings for Direct Print. a Connect your USB Flash memory drive or digital camera to the USB direct interface on the front of the machine. b Press Direct Print. c Press Default Settings. d Swipe up or down, or press - Brother International MFC-9330CDW | Users Manual - English - Page 79
print it. To print from a computer, you must install the printer driver. (For more information about printer driver settings, see Software User's Guide) a Install the Brother printer driver from the CD-ROM (see Quick Setup Guide). b From your application, choose the Print command. c Choose the - Brother International MFC-9330CDW | Users Manual - English - Page 80
as a scanner, install a scanner driver. If the machine is on a network, configure it with a TCP/IP address. Install the scanner drivers from the CD-ROM (see Quick Setup Guide: Install MFL-Pro Suite). Configure the machine with a TCP/IP address if network scanning does not work (see Software User - Brother International MFC-9330CDW | Users Manual - English - Page 81
need to manually launch specific applications. You can use ControlCenter4 on your computer. a Load your document (see How to load documents on page 33). b Do one of the following: (Windows® XP, Windows Vista® and Windows® 7) Open ControlCenter4 by clicking (Start) > All Programs > Brother > XXX - Brother International MFC-9330CDW | Users Manual - English - Page 82
Chapter 12 e Click File. f Press Scan. The machine starts the scanning process. The folder where the scanned data is saved will open automatically. 68 - Brother International MFC-9330CDW | Users Manual - English - Page 83
Scan. c Swipe left or right to display to File. will be displayed in the center of the Touchscreen highlighted in blue. d Press OK. When the machine is connected to a network, press the computer name. Do one settings for 2-sided Scan 1, Scan Type, Resolution, File Type, Scan Size and Remove - Brother International MFC-9330CDW | Users Manual - English - Page 84
scan modes are available. • to USB (MFC-9330CDW and MFC-9340CDW) • to Network (Windows®) • to FTP • to E-mail Server • to E-mail • to Image • to OCR • to File • WS Scan 1 (Web Services Scan) 1 Windows® users only (Windows Vista® SP2 or later, Windows® 7 and Windows® 8) (See Software User's Guide - Brother International MFC-9330CDW | Users Manual - English - Page 85
the following consumable items by yourself: Using non-Brother supplies may affect the print quality, hardware performance, and machine reliability. NOTE • The drum unit and toner cartridge are two separate parts. • The drum unit and toner cartridge are two separate consumables. Make sure both are - Brother International MFC-9330CDW | Users Manual - English - Page 86
New BK = Black Toner Cartridge. C = Cyan M = Magenta Y = Yellow 2,500 pages 1 2 5 1,400 pages 1 2 5 2,200 pages 1 2 6 Drum End SoonX Belt End Soon WT Box End Soon 1 Drum unit X = BK, C, M, Y BK = Black C = Cyan M = Magenta Y = Yellow Belt unit Waste toner box 15,000 - Brother International MFC-9330CDW | Users Manual - English - Page 87
Y 15,000 pages 1 3 4 BK = Black C = Cyan M = Magenta Y = Yellow Drum Stop Drum unit Replace Belt Belt unit 50,000 pages 1 Replace WT Box Waste toner box 50,000 pages 1 Replace Fuser Fuser unit 50,000 pages 1 Replace PF kit Paper feeding kit 50,000 pages 1 How to replace Order No. See - Brother International MFC-9330CDW | Users Manual - English - Page 88
spilling or scattering the material inside. • If you use paper that is not a direct equivalent for the recommended paper, the life of consumable items and machine parts may be reduced. • The projected life for each of the toner cartridges is based on ISO/ICE 19798. Frequency of replacement will - Brother International MFC-9330CDW | Users Manual - English - Page 89
we recommend that you use only Genuine Brother Brand toner cartridges. When you want to buy toner cartridges, call Brother Customer Service. • We recommend that you clean the machine when you replace the toner cartridge (see Advanced User's Guide: Cleaning and checking the machine). • DO NOT unpack - Brother International MFC-9330CDW | Users Manual - English - Page 90
Replacing the toner cartridges A a Make sure the machine is turned on. b Open the top cover until it locks in the open for the machine to cool down before you touch the internal parts of the machine. c Remove the toner cartridge and drum unit assembly for the color shown on the Touchscreen. 76 - Brother International MFC-9330CDW | Users Manual - English - Page 91
IMPORTANT • We recommend that you place the toner cartridge and drum unit assembly on a clean, flat surface with disposable paper underneath it in case you accidentally spill or scatter toner. • To prevent damage to the machine from static electricity, DO NOT touch the electrodes shown in the - Brother International MFC-9330CDW | Users Manual - English - Page 92
to local regulations, keeping it separate from domestic waste. If you have questions, call your local waste disposal office. • We recommend that you place the toner cartridge on a clean, flat, level, stable surface with disposable paper underneath it in case you accidentally spill or - Brother International MFC-9330CDW | Users Manual - English - Page 93
is left unpacked for a long time, the toner life will be shortened. • If an unpacked drum unit is placed in direct sunlight (or room light for long periods of time), the unit may be damaged. • Brother strongly recommends that you DO NOT refill the toner cartridge provided with your machine. We also - Brother International MFC-9330CDW | Users Manual - English - Page 94
lock lever on the drum unit will lift automatically. h Clean the corona wire inside the drum unit by gently sliding the green tab from left to right and right to left several times. 1 NOTE Make sure you put the toner cartridge in correctly or it may separate from the drum unit. NOTE Be sure to - Brother International MFC-9330CDW | Users Manual - English - Page 95
j Slide each toner cartridge and drum unit assembly into the machine. Make sure you match the toner cartridge color to the same color label on the machine. Routine maintenance k Close the top cover of the machine. NOTE After replacing a toner cartridge, DO NOT turn off the machine or open the top - Brother International MFC-9330CDW | Users Manual - English - Page 96
the corona wires A If you have print quality problems or the Touchscreen shows Drum !, clean the corona wires as follows: a Open the top cover until it locks in the open machine to cool down before you touch the internal parts of the machine. b Remove the toner cartridge and drum unit assembly. 82 - Brother International MFC-9330CDW | Users Manual - English - Page 97
IMPORTANT • We recommend that you place the toner cartridge and drum unit assembly on a clean, flat surface with disposable paper underneath it in case you accidentally spill or scatter toner. • To prevent damage to the machine from static electricity, DO NOT touch the electrodes shown in the - Brother International MFC-9330CDW | Users Manual - English - Page 98
color to the same color label on the machine. e Repeat steps b - d to clean the three remaining corona wires. NOTE When cleaning the corona wires, you do not have to remove the toner cartridge from the drum unit. f Close the top cover of the machine. BK C M Y BK = Black, C = Cyan, M = Magenta - Brother International MFC-9330CDW | Users Manual - English - Page 99
apply to problems caused by the use of a non-Brother drum unit. Drum ! A The corona wires are dirty. Clean the corona wires in the four drum units (see Cleaning the corona wires on page 82). If you cleaned the corona wires and the Drum ! error was not cleared, then the drum unit is at the end of - Brother International MFC-9330CDW | Users Manual - English - Page 100
• While removing the drum unit, handle it carefully because it may contain toner. If toner scatters on your hands or clothes, wipe or wash it off with cold water at once. • Every time you replace the drum unit, clean the inside of the machine (see Advanced User's Guide: Cleaning and checking the - Brother International MFC-9330CDW | Users Manual - English - Page 101
on the Touchscreen. Routine maintenance IMPORTANT • We recommend that you place the toner cartridge and drum unit assembly on a clean, flat surface with disposable paper underneath it in case you accidentally spill or scatter toner. • To prevent damage to the machine from static electricity, DO NOT - Brother International MFC-9330CDW | Users Manual - English - Page 102
or electrical shock. Instead, use only a dry, lint-free cloth. (See Product Safety Guide: To use the product safely.) • We recommend that you place the toner cartridge on a clean, flat, level, stable surface with disposable paper underneath it in case you accidentally spill or scatter - Brother International MFC-9330CDW | Users Manual - English - Page 103
NOTE • Be sure to seal up the used drum unit tightly in a bag so that toner powder does not spill out of the drum unit. • Visit http://www.brother.com/original/ index.html for instructions on how to return your used consumable items to the Brother collection program. If you choose not to return your - Brother International MFC-9330CDW | Users Manual - English - Page 104
printed pages may have a vertical stripe. i Repeat step c and step h to clean each of the three remaining corona wires. NOTE When cleaning the corona wires, you do not have to remove the toner cartridge from the drum unit. BK = Black, C = Cyan, M = Magenta, Y= Yellow k Close the top cover of the - Brother International MFC-9330CDW | Users Manual - English - Page 105
counter A When you replace the drum unit with a new one, you must reset the drum counter by completing the following steps. IMPORTANT Do not reset the drum counter when you only replace the toner cartridge. a Press to interrupt the error. b Press . c Press All Settings. d Swipe up or down, or - Brother International MFC-9330CDW | Users Manual - English - Page 106
c Remove all of the toner cartridge and drum unit assemblies. IMPORTANT • We recommend that you place the toner cartridge and drum unit assemblies on a clean, flat surface with disposable paper underneath them in case you accidentally spill or scatter toner. • To prevent damage to the machine from - Brother International MFC-9330CDW | Users Manual - English - Page 107
d Hold the green handle of the belt unit and lift the belt unit up, and then pull it out. Routine maintenance e Unpack the new belt unit and put the new belt unit in the machine. IMPORTANT To avoid print quality problems, DO NOT touch the shaded parts shown in the illustrations. A 93 - Brother International MFC-9330CDW | Users Manual - English - Page 108
f Slide each toner cartridge and drum unit assembly into the machine, making sure you match the toner cartridge colors to the same color labels on the machine. BK C M Y Resetting the belt unit counter A When you replace a belt unit with a new one, you will must reset the belt unit counter by - Brother International MFC-9330CDW | Users Manual - English - Page 109
message appears on the Touchscreen, you must replace the waste toner box. a Make sure the machine is turned on. b Open the top cover until it locks in the open position. Routine maintenance c Remove all of the toner cartridge and drum unit assemblies. WARNING HOT SURFACE After you have just used - Brother International MFC-9330CDW | Users Manual - English - Page 110
cartridge and drum unit assemblies on a clean, flat surface with disposable paper underneath them in case you accidentally spill or scatter toner. • To prevent damage to the machine from static electricity, DO NOT touch the electrodes shown in the illustration. d Hold the green handle of the belt - Brother International MFC-9330CDW | Users Manual - English - Page 111
the orange packing material and discard it. Routine maintenance f Hold the green handle of the waste toner box and remove the waste toner box from the machine. NOTE This step is only necessary when you are replacing the waste toner box for the first time, and is not required for the replacement - Brother International MFC-9330CDW | Users Manual - English - Page 112
ammonia to clean the inside or outside of the product. Doing so could cause a fire or electrical shock. Instead, use only a dry, lint-free cloth. (See Product Safety Guide: To use the product safely.) IMPORTANT DO NOT reuse the waste toner box. NOTE • Be sure to seal up the waste toner box tightly - Brother International MFC-9330CDW | Users Manual - English - Page 113
h Put the belt unit back in the machine. Routine maintenance i Slide each toner cartridge and drum unit assembly into the machine, making sure you match the toner cartridge colors to the same color labels on the machine. BK C M Y A BK = Black, C = Cyan, M = Magenta, Y= Yellow j Close the top cover - Brother International MFC-9330CDW | Users Manual - English - Page 114
, check each of the items below first and follow the troubleshooting tips. In USA: Visit the Brother Solutions Center at http://solutions.brother.com/ and click Manuals on your model page to download the other manuals. You can correct most problems by yourself. If you need additional help, the - Brother International MFC-9330CDW | Users Manual - English - Page 115
Copying problems: Copying difficulties on page 128 Scanning problems: Scanning difficulties on page 129 Software and Network problems: Software difficulties on page 129 Network difficulties on page 130 Troubleshooting B 101 - Brother International MFC-9330CDW | Users Manual - English - Page 116
the Touchscreen or the printer driver (see Advanced User's Guide: Calibration). Put in a new belt unit (see Replacing the belt unit on page 91). If the problem continues, call Brother Customer Service or your local Brother dealer. Pull out the toner cartridge and drum unit assembly for the - Brother International MFC-9330CDW | Users Manual - English - Page 117
machine's polling setup. that is not in Polled Waiting mode. Cooling Down Wait for a while The temperature of the drum unit or toner cartridge is too . The top cover is not completely closed. The fuser cover is not completely closed or paper was jammed in the back of the machine when you turned - Brother International MFC-9330CDW | Users Manual - English - Page 118
Error Message Drum End SoonX 1 1 (X) shows the drum unit color that is near the end of its life. (BK)=Black, (Y)=Yellow, (M)=Magenta, (C)=Cyan. Drum ! Drum Stop Fuser Error Jam 2-sided Jam Inside Jam Manual Feed Jam Rear Jam Tray Limit Exceeded Log Access Error Low Temperature Cause The drum unit - Brother International MFC-9330CDW | Users Manual - English - Page 119
Troubleshooting Error Message Manual Feed No Belt Unit No HUB Support No Permission No Paper No Response/Busy No Toner No Tray No Waste Toner Cause Action Manual was selected as the paper source when there was no paper in the manual feed slot. Place paper in the manual feed slot (see Loading - Brother International MFC-9330CDW | Users Manual - English - Page 120
to avoid storing more faxes in the memory (see Advanced User's Guide: Printing a fax from the memory and Fax Storage). Print operation in process Do one of the following: Reduce the print resolution. (See Software User's Guide.) Clear the faxes from the memory (see the above explanation). Out - Brother International MFC-9330CDW | Users Manual - English - Page 121
fuser unit. To replace Fuser Unit call Brother Customer Service at: 1-877-BROTHER (1-877-276-8437) (in USA) 1-877-BROTHER (in Canada) or to locate a Brother Authorized Service Center, visit us at: http://www.brother-usa.com/service/ Replace PF kit It is time to replace the paper Call Brother - Brother International MFC-9330CDW | Users Manual - English - Page 122
the printer driver is too small for the machine to deliver it to the Face-down output tray. Open the back cover (back output tray) to let the printed paper out on the back output tray and then press Start. One or more toner cartridges are not installed correctly. Pull out the drum units. Remove - Brother International MFC-9330CDW | Users Manual - English - Page 123
USB Flash memory drive or digital camera supporting mass storage (For MFC-9330CDW and MFC-9340CDW) on page 61). USB Write-protected The protect switch of the USB Turn off the protect switch of the USB Flash Flash memory drive is on. memory drive. WT Box End Soon The waste toner box is near the - Brother International MFC-9330CDW | Users Manual - English - Page 124
Print Unable XX Scan Unable XX We recommend transferring Setup Guide: Set your Station ID). a Press to interrupt the error temporarily. b Press . c Press All Settings. d Swipe up or down, or press a or b to display Service. e Press Service. f Press Data Transfer. g Press Fax Transfer. h Do one - Brother International MFC-9330CDW | Users Manual - English - Page 125
Press to interrupt the error temporarily. b Make sure you have installed MFL-Pro Suite on your computer, and then turn on PC-FAX Receiving on the computer. Do one of the following: (Windows® XP, Windows Vista® and Windows® 7) From the (Start) menu, select All Programs > Brother > MFC-XXXX > PC-FAX - Brother International MFC-9330CDW | Users Manual - English - Page 126
Document Jams B Document is jammed in the top of the ADF unit B a Remove any paper from the ADF that is not jammed. b Open the ADF cover. c Pull the jammed document out to the left. Document is jammed under the document cover B a Remove any paper from the ADF that is not jammed. b Lift the document - Brother International MFC-9330CDW | Users Manual - English - Page 127
Troubleshooting Removing small documents jammed in the ADF B a Lift the document cover. b Insert a piece of stiff paper, such as cardstock, into the ADF to push any small paper scraps through. Document is jammed at the output tray B a Remove any paper from the ADF that is not jammed. b Pull the - Brother International MFC-9330CDW | Users Manual - English - Page 128
feeding through the machine at one time and prevents paper jams. Paper is jammed in the manual feed slot B If the Touchscreen shows Jam Manual Feed, follow these steps: a Remove any paper that is jammed in and around the manual feed slot. Paper is jammed in the paper tray B If the Touchscreen shows - Brother International MFC-9330CDW | Users Manual - English - Page 129
guides to fit the paper size. Make sure the guides are firmly in the slots. d Put the paper tray firmly back in the machine. Troubleshooting Paper is jammed at the output paper tray B When the paper is jammed at the output paper tray, follow the these steps: a Use both hands to open the scanner - Brother International MFC-9330CDW | Users Manual - English - Page 130
c Push the scanner down with both hands to close it. Paper is jammed at the back of the machine B If the Touchscreen shows Jam Rear, a paper jam occurred behind the back cover. Follow these steps: a Leave the machine turned on for 10 minutes for the internal fan to cool the extremely hot - Brother International MFC-9330CDW | Users Manual - English - Page 131
left and right sides toward you to release the fuser cover (1). Troubleshooting e Close the fuser cover (1). Make sure the green tabs at the left and right sides lock into place. 1 1 d Use both hands to gently pull the jammed paper out of the fuser unit. f Close the back cover until it locks in - Brother International MFC-9330CDW | Users Manual - English - Page 132
Paper is jammed inside the machine B If the Touchscreen shows Jam Inside, follow these steps: a Leave the machine turned on for 10 minutes for the internal fan to to cool down before you touch the internal parts of the machine. c Remove all of the toner cartridge and drum unit assemblies. 118 - Brother International MFC-9330CDW | Users Manual - English - Page 133
cartridge and drum unit assemblies on a clean, flat surface with disposable paper underneath them in case you accidentally spill or scatter toner. • To prevent damage to the machine from static electricity, DO NOT touch the electrodes shown in the illustration. Troubleshooting d Pull out the jammed - Brother International MFC-9330CDW | Users Manual - English - Page 134
e Slide each toner cartridge and drum unit assembly into the machine, making sure you match the toner cartridge colors to the same color labels on the machine. f Close the top cover of the machine. NOTE If you turn off the machine during Jam Inside is on the Touchscreen, the machine will print - Brother International MFC-9330CDW | Users Manual - English - Page 135
parts inside the machine. b Pull the paper tray completely out of the machine. Troubleshooting d If paper is not caught inside the machine, check underneath the paper tray. e If the paper is not caught in the paper tray, open the back cover. c Make sure the jammed paper does not remain inside the - Brother International MFC-9330CDW | Users Manual - English - Page 136
extremely hot. Wait for the machine to cool down before you touch the internal parts of the machine. f Use both hands to gently pull the jammed paper out of the back of the machine. g Close the back cover until it locks in the closed position. h Put the - Brother International MFC-9330CDW | Users Manual - English - Page 137
driver has been installed and selected. Check to see if the Touchscreen is showing an error message (see Error and maintenance messages on page 102). Check that the machine is online: (Windows® 7 and Windows Server® 2008 R2) Click the (Start) button > Devices and Printers. Right-click Brother MFC - Brother International MFC-9330CDW | Users Manual - English - Page 138
tray, and then try again. Make sure Manual is not selected for Paper Source in the printer driver. Clean the paper pick-up rollers (see Advanced User's Guide: Cleaning the paper pick-up rollers). Use both hands to push one sheet of paper firmly into the manual feed slot until the top edge of the - Brother International MFC-9330CDW | Users Manual - English - Page 139
drum units (see Cleaning the corona wires on page 82). The sender's scanner may be dirty. Ask the sender to make a copy to see if the problem is with the sending machine. Try receiving from another fax machine. Left and right margins are cut off or a single page is printed on two pages (see Paper - Brother International MFC-9330CDW | Users Manual - English - Page 140
DSL or VoIP services, call your service provider for connection instructions. Make sure Brother machine to automatically answer any incoming faxes, you should select the Manual mode. In Manual receiving problems recur after resetting the ring delay, then a person, device, or subscriber service is - Brother International MFC-9330CDW | Users Manual - English - Page 141
. End your outgoing message with your Fax Receive Code for people sending manual faxes. paper. Try changing your resolution to Fine or S.Fine. Make a copy to check your machine's scanner operation. If the copy quality is not good, clean the scanner (see Advanced User's Guide: Cleaning the scanner - Brother International MFC-9330CDW | Users Manual - English - Page 142
Advanced User's Guide: Cleaning the scanner). Handling incoming service and its signal comes through the line while your machine is sending or receiving a fax, the signal can temporarily interrupt or disrupt the faxes. Brother's ECM (Error Correction Mode) feature should help overcome this problem - Brother International MFC-9330CDW | Users Manual - English - Page 143
errors appear when Make sure the Brother TWAIN driver is selected as the primary source. In starting to scan. (Macintosh) PageManager, click File > Select Source and choose the Brother TWAIN driver. Macintosh users can also scan documents using the ICA Scanner Driver (see Software User's Guide - Brother International MFC-9330CDW | Users Manual - English - Page 144
not work. The Brother software cannot be installed. Cannot connect to the wireless network. Suggestions When the Cannot print to the networked printer. screen appears, follow the onscreen instructions. If the problem is not solved, see Network User's Guide:Troubleshooting. (Windows® and Macintosh - Brother International MFC-9330CDW | Users Manual - English - Page 145
printer driver through the network, visit the Brother Solutions Center at http://solutions.brother.com/. 1 For Windows Server® 2012: Hardware. 2 For Windows® XP, Windows Vista®, Windows Server® 2003 and Windows Server® 2008: Brother MFC-XXXX BR-Script3. 3 For Windows® XP, Windows Vista®, Windows - Brother International MFC-9330CDW | Users Manual - English - Page 146
or down, or press a or b to display Initial Setup. d Press Initial Setup. e Swipe up or down, or press a or b error correction mode). Unless interference is a recurring problem on your telephone line, you may prefer to use it only when needed. To improve compatibility with most VoIP services, Brother - Brother International MFC-9330CDW | Users Manual - English - Page 147
reliability. a To get the best print quality, we suggest using recommended paper. Make sure you use paper that meets our specifications (see Acceptable paper and other print media on page 28). b Check that the drum units and toner cartridges are installed correctly. Examples of poor print quality - Brother International MFC-9330CDW | Users Manual - English - Page 148
LED heads). Wipe the scanner glass strip with a dry lint free soft cloth (see Advanced User's Guide: Cleaning the scanner). Make sure foreign material such as a torn piece of paper, sticky notes or dust is not inside the machine and around the drum unit and toner cartridge. Clean the drum unit - Brother International MFC-9330CDW | Users Manual - English - Page 149
windows of all four LED heads with a dry lint free soft cloth (see Advanced User's Guide: Cleaning the LED heads). Wipe the scanner glass strip with a dry lint free soft cloth (see Advanced User's Guide: Cleaning the scanner). Clean all four corona wires (one for each color) inside the drum unit - Brother International MFC-9330CDW | Users Manual - English - Page 150
(see Advanced User's Guide: Cleaning the drum unit). Identify the color causing the problem and install a new drum unit (see Replacing the drum units on page 86). To identify the color of the drum unit, visit us at http://solutions.brother.com/ to view our FAQs and troubleshooting tips. Identify - Brother International MFC-9330CDW | Users Manual - English - Page 151
the drum unit (see Advanced User's Guide: Cleaning the drum unit). Identify the color causing the problem and install a new drum unit (see Replacing the drum units on page 86). To identify the color of the drum unit, visit us at http://solutions.brother.com/ to view our FAQs and troubleshooting - Brother International MFC-9330CDW | Users Manual - English - Page 152
the printer driver (see Software User's Guide). Identify the color causing the problem and put in a new toner cartridge (see Replacing the toner cartridges on page 76). To identify the color of the toner cartridge, visit us at http://solutions.brother.com/ to view our FAQs and troubleshooting tips - Brother International MFC-9330CDW | Users Manual - English - Page 153
color of the drum unit, visit us at http://solutions.brother.com/ to view our FAQs and troubleshooting tips. Make sure Toner Save mode is off in the Touchscreen or the printer driver (see Software User's Guide). Change the print resolution. If you use a Windows printer driver, choose Improve - Brother International MFC-9330CDW | Users Manual - English - Page 154
(1). Pull up the two gray levers until they stop. 1 Identify the color causing the problem and install a new drum unit (see Replacing the drum units on page 86). To identify the color of the drum unit, visit us at http://solutions.brother.com/ to view our FAQs and troubleshooting tips. 140 - Brother International MFC-9330CDW | Users Manual - English - Page 155
. If you are printing an envelope, choose Env. Thick in the media type setting. Choose Reduce Paper Curl mode in the printer driver (see Software User's Guide). If the problem is not solved, choose Plain Paper in the media type setting. If you are printing an envelope, choose Env. Thin in the - Brother International MFC-9330CDW | Users Manual - English - Page 156
the back cover are pulled down to the envelope position when you print envelopes (see Loading paper in the manual feed slot on page 22). NOTE When you have finished printing, open the back cover and reset the two gray levers back to their original positions (1). Pull up the two gray levers until - Brother International MFC-9330CDW | Users Manual - English - Page 157
Troubleshooting Machine Information B Checking the Serial Number B You can see the machine f The Touchscreen will show the machine's Serial Number. g Press . Checking the Firmware Version B You can see the machine's firmware version on the Touchscreen. a Press . b Press All Settings. c Swipe up or - Brother International MFC-9330CDW | Users Manual - English - Page 158
, or press a or b to display Initial Setup. d Press Initial Setup. e Swipe up or down, or press a or b to display Reset. f Press Reset. g Press Network, Address Book & Fax or All Settings to choose the reset function you want. h Do one of the following; To reset the settings, press Yes and go to - Brother International MFC-9330CDW | Users Manual - English - Page 159
C Settings and features tables C Using the Settings Tables C Your machine's Touchscreen LCD is easy to set up and operate. All you have to do is press the settings and options you want as they are displayed on the screen. We created step-by-step Settings Tables and Features Tables so you can see at - Brother International MFC-9330CDW | Users Manual - English - Page 160
* 24h Clock On Off* UTCXXX:XX (Toner) Network Fax Preview WiFi Direct Wired LAN (MFC-9330CDW and MFC-9340CDW) WLAN See Wired LAN on page 155. See WLAN on page 157. - - See Wi-Fi Direct on page 159. On Off* See Advanced User's Guide. See Quick Setup Guide. The factory settings are shown in - Brother International MFC-9330CDW | Users Manual - English - Page 161
See All settings on page 148. See Advanced User's Guide. See Quick Setup Guide. Options Thin Plain Paper* Descriptions Set the type of paper in the paper tray. See Page 27 Thick Thicker Recycled Paper Letter* A4 Set the size of paper 27 in the paper tray. Legal EXE A5 A5 L A6 Folio - Brother International MFC-9330CDW | Users Manual - English - Page 162
Level 2 Level 3 General Setup Paper Type - Level 4 - Paper Size - - Volume Ring - Beep - Speaker - LCD Settings Backlight - Dim Timer - See Advanced User's Guide. Options Descriptions See Page Thin Set the type of paper 27 Plain Paper* in the paper tray. Thick Thicker Recycled - Brother International MFC-9330CDW | Users Manual - English - Page 163
( ) on the Touchpanel. Shortcuts 3 Ecology Toner Save - Sleep Time - On Off* Increase the page yield of the toner cartridge. Range varies Conserve power. depending on the model the shortcut. 19 See Advanced User's Guide. The factory settings are shown in Bold with an asterisk. C 149 - Brother International MFC-9330CDW | Users Manual - English - Page 164
Level 1 Fax Level 2 Level 3 Level 4 Setup Receive Receive Mode - Ring Delay - F/T Ring Time - Fax Preview - Easy Receive - Remote Codes - Auto Reduction - See Advanced User's Guide. Options Fax* Fax/Tel External TAD Manual 0 1 2 3 4* 20Secs* 30Secs 40Secs 70Secs On Off* On* Off Remote Codes - Brother International MFC-9330CDW | Users Manual - English - Page 165
-9330CDW and MFC-9340CDW) On Off* Print received faxes on both sides of the paper. Setup Send Batch TX - On Off* Combine delayed faxes going to the same fax number at the same time of day into one transmission. Coverpage Setting Print Sample - Print a sample of the fax cover page. You can - Brother International MFC-9330CDW | Users Manual - English - Page 166
display the destination information on the Touchscreen during fax sending. Choose the initial setup for the Transmission Verification Report. See Page See . 37 Off+Image Journal when using a Shortcut. See Advanced User's Guide. The factory settings are shown in Bold with an asterisk. 152 - Brother International MFC-9330CDW | Users Manual - English - Page 167
Miscellaneous Distinctive Distinctive On Off* Ring Pattern 1* 2 3 4 See Advanced User's Guide. The factory settings are shown in Bold with an asterisk. Descriptions See Page Check company's Distinctive Ring subscriber service, and then register your new ring pattern on the machine. C 153 - Brother International MFC-9330CDW | Users Manual - English - Page 168
- (MFC-9330CDW and MFC-9340CDW) Auto Continue - - Output Color - - Reset Printer - - Calibration Calibrate - Off* Long Edge Short Edge Enable or disable 2-sided printing and choose long edge or short edge. On* Select this setting if you want the Off machine to clear paper size errors - Brother International MFC-9330CDW | Users Manual - English - Page 169
Level 1 Network Level 2 Wired LAN (MFC-9330CDW and MFC-9340CDW) Level 3 TCP/IP Level 4 Guide. Visit the Brother Solutions Center to download the Wi-Fi Direct™ Guide at http://solutions.brother.com/. Visit the Brother Solutions Center to download the Web Connect Guide at http://solutions.brother - Brother International MFC-9330CDW | Users Manual - English - Page 170
LAN (MFC-9330CDW and MFC-9340CDW) MAC address of the machine. Restore the wired network setting to the factory setting. See Network User's Guide. Visit the Brother Solutions Center to download the Wi-Fi Direct™ Guide at http://solutions.brother.com/. Visit the Brother Solutions Center to download - Brother International MFC-9330CDW | Users Manual - English - Page 171
the WINS configuration mode. See Network User's Guide. Visit the Brother Solutions Center to download the Wi-Fi Direct™ Guide at http://solutions.brother.com/. Visit the Brother Solutions Center to download the Web Connect Guide at http://solutions.brother.com/. C The factory settings are shown - Brother International MFC-9330CDW | Users Manual - English - Page 172
Setup wireless network settings using the one-button push method. See Network User's Guide. Visit the Brother Solutions Center to download the Wi-Fi Direct™ Guide at http://solutions.brother.com/. Visit the Brother Solutions Center to download the Web Connect Guide at http://solutions.brother - Brother International MFC-9330CDW | Users Manual - English - Page 173
setting. Enable or disable the wireless LAN manually. You can easily configure your Wi-Fi Direct™ network settings using the one-button push method. See Network User's Guide. Visit the Brother Solutions Center to download the Wi-Fi Direct™ Guide at http://solutions.brother.com/. C Visit the - Brother International MFC-9330CDW | Users Manual - English - Page 174
using WPS with a PIN code. You can manually configure your Wi-Fi Direct™ network settings. Guide. Visit the Brother Solutions Center to download the Wi-Fi Direct™ Guide at http://solutions.brother.com/. Visit the Brother Solutions Center to download the Web Connect Guide at http://solutions.brother - Brother International MFC-9330CDW | Users Manual - English - Page 175
/IFAX Mail Address - (Available after IFAX is downloaded) Setup Server SMTP - - SMTP Server Name (Up to Brother Solutions Center to download the Wi-Fi Direct™ Guide at http://solutions.brother.com/. Visit the Brother Solutions Center to download the Web Connect Guide at http://solutions.brother - Brother International MFC-9330CDW | Users Manual - English - Page 176
. Off* Setup Mail TX Sender Subject - Size Limit - - On Off* Displays the subject that is attached to the Internet Fax data. Limits the size of E-mail documents. See Network User's Guide. Visit the Brother Solutions Center to download the Wi-Fi Direct™ Guide at http://solutions.brother.com - Brother International MFC-9330CDW | Users Manual - English - Page 177
server system. Network Reset - - - Yes No Restore all network settings to the factory settings. See Network User's Guide. Visit the Brother Solutions Center to download the Wi-Fi Direct™ Guide at http://solutions.brother.com/. Visit the Brother Solutions Center to download the Web Connect - Brother International MFC-9330CDW | Users Manual - English - Page 178
- - - Network - - - Configuration Drum Dot Print - - - WLAN Report - - - See Advanced User's Guide. See Quick Setup Guide. The factory settings are shown in Bold Network settings. Prints the Drum Dot Check Sheet. Prints the result of wireless LAN connectivity diagnosis. See . 164 - Brother International MFC-9330CDW | Users Manual - English - Page 179
- Print - Parts Life Drum - Black(BK) Drum - Cyan(C) Drum - Magenta(M) Drum - Yellow(Y) Belt Unit - Fuser - PF kit - See Advanced User's Guide. Options Descriptions See Page - Check the serial number of your machine. - Check the firmware - version of your machine - Brother International MFC-9330CDW | Users Manual - English - Page 180
See . on the Touchscreen and in the headings of faxes you send. Chooses the time Compatibility - - Reset Network - See Advanced User's Guide. See Quick Setup Guide. Detection You service providers offer fax support using various standards. If you regularly experience fax transmission errors - Brother International MFC-9330CDW | Users Manual - English - Page 181
Settings and features tables Level 1 Level 2 Initial Setup Reset (continued) (continued) Level 3 Level 4 Address Book & Fax - Options Yes No All Settings - Yes No Local Language - - See Advanced User's Guide. See Quick Setup Guide. (in USA) English* Español (in Canada) English* Franç - Brother International MFC-9330CDW | Users Manual - English - Page 182
Hook - - Address Book - (Search) Edit - - Apply See Advanced User's Guide. Options - - - Descriptions See Page Redial the last - number called. When pressing Address Book on the Touchscreen (and Fax Start). Setup Groups Set up Group numbers for Broadcasting. Change Change Address - Brother International MFC-9330CDW | Users Manual - English - Page 183
- 2-sided Fax - (MFC-9340CDW) Contrast - Broadcasting Add Number Delayed Fax Delayed Fax Real Time TX Set Time - Polled TX - See Advanced User's Guide. Options Add to Address Book Delete - - Standard* Fine S.Fine Photo Off* 2-sided Scan: Long Edge 2-sided Scan: Short Edge Auto* Light - Brother International MFC-9330CDW | Users Manual - English - Page 184
* Glass Scan Size - Letter* A4 Set New Default - Yes No Factory Reset - Yes Scan Size setting. Save your fax settings See . as the default settings. Restore all the fax settings you changed back to the factory settings. Register the current settings as a shortcut. See Advanced User's Guide - Brother International MFC-9330CDW | Users Manual - English - Page 185
Call History See Fax (When Fax Preview is Off) on page 168. See Fax (When Fax Preview is Off) on page 168. See Advanced User's Guide. The factory settings are shown in Bold with an asterisk. C Descriptions See Page Print the new 44 received faxes. Print the old received faxes. Delete - Brother International MFC-9330CDW | Users Manual - English - Page 186
1 - Options 2 - Color Start - - - - Receipt - - - - Normal 2in1(ID) 2in1 2-sided(12) (MFC-9330CDW and MFC-9340CDW) 2-sided(22) (MFC-9340CDW) Paper Save Options Quality - Auto* - Text Photo Receipt See Advanced User's Guide. The factory settings are shown in Bold with an - Brother International MFC-9330CDW | Users Manual - English - Page 187
the contrast for copies. -1 * 0 +1 Stack/Sort - +2 Stack* - Page Layout - Sort Off(1in1)* - 2in1(P) 2in1(L) 2in1(ID) 4in1(P) 4in1(L) See Advanced User's Guide. Choose to stack or sort multiple copies. Make N in 1 and 2 in 1 ID copies. C The factory settings are shown in Bold with - Brother International MFC-9330CDW | Users Manual - English - Page 188
(MFC-9330CDW) 1-sided2-sided Long Edge Flip 2-sided Copy - 1-sided2-sided Short Edge Flip Off* - (MFC- 9340CDW) 2-sided2-sided 1-sided2-sided Long Edge Flip 2-sided1-sided Long Edge Flip 1-sided2-sided Short Edge Flip 2-sided1-sided Short Edge Flip See Advanced User's Guide - Brother International MFC-9330CDW | Users Manual - English - Page 189
Settings Save as - Shortcut Options 1 2-sided Copy Page Layout (MFC-9340CDW) Off* Remove Background Color - Options 2 LongEdge LongEdge* LongEdge ShortEdge ShortEdge - Low Medium* High - See Advanced User's Guide. The factory settings are shown in Bold with an asterisk. Descriptions - Brother International MFC-9330CDW | Users Manual - English - Page 190
recipient from the address book. Manual - - - Manually enter the address of the recipient. OK Options See Options (to E-mail Server) on page 182. Save as - - Shortcut Add the current settings as a shortcut. Start - - Start scanning. See Software User's Guide. See Page See . The - Brother International MFC-9330CDW | Users Manual - English - Page 191
name) Start Options Save as Shortcut WS Scan (Appears when you install a Web Services Scanner, which is displayed in your computer's Network explorer.) Start Scan - Scan for E-mail - Scan for Fax - Scan for Print - See Software User's Guide. Level 4 Options Descriptions See Page See - Brother International MFC-9330CDW | Users Manual - English - Page 192
* 100 dpi 200 dpi* 300 dpi Choose the scan resolution for your document. File Type 600 dpi Text* HTML Choose the file format for your document Scan Size RTF A4 Letter* Choose the scan size for your document. Legal See Software User's Guide. The factory settings are shown in Bold with an - Brother International MFC-9330CDW | Users Manual - English - Page 193
format for your document. PDF* JPEG (When you select Black and White in Scan Type) PDF* TIFF Scan Size A4 Letter* Legal Remove Background Color Off* Low Medium High See Software User's Guide. Choose the scan size for your document. Change the amount of background color that is removed - Brother International MFC-9330CDW | Users Manual - English - Page 194
you select Color in Scan Type) 100 dpi Choose the scan resolution for your document. 200 dpi* 300 dpi 600 dpi Auto (When you select Gray in Scan Type) 100 dpi 200 dpi* 300 dpi Auto (When you select Black and White in Scan Type) 200 dpi* 300 dpi 200x100 See Software User's Guide. The factory - Brother International MFC-9330CDW | Users Manual - English - Page 195
of background color that is removed. Set New Default Factory Reset High Yes No Yes No Save your scan settings as the default settings. Restore all the scan settings you changed back to the factory settings. See Software User's Guide. C The factory settings are shown in Bold with an asterisk - Brother International MFC-9330CDW | Users Manual - English - Page 196
you select Color in Scan Type) 100 dpi Choose the scan resolution for your document. 200 dpi* 300 dpi 600 dpi Auto (When you select Gray in Scan Type) 100 dpi 200 dpi* 300 dpi Auto (When you select Black and White in Scan Type) 200 dpi* 300 dpi 200x100 See Software User's Guide. The factory - Brother International MFC-9330CDW | Users Manual - English - Page 197
Letter* File Size Set New Default Factory Reset Small Medium* Large Yes No Yes No See Software User's Guide. To scan an A4 sized document, you must change the Glass Scan Size setting. Choose the file size for color or gray scale scanning. Save your scan settings as the default settings. Restore - Brother International MFC-9330CDW | Users Manual - English - Page 198
format for your document. 200 dpi* 300 dpi 600 dpi Auto (When you select Gray in Scan Type) 100 dpi 200 dpi* 300 dpi Auto (When you select Black and White in Scan Type) 200 dpi* 300 dpi 200x100 See Software User's Guide. The factory settings are shown in Bold with an asterisk. 184 - Brother International MFC-9330CDW | Users Manual - English - Page 199
Check Receipt File Size Small Medium* Large Remove Background Color Off* Low Medium Choose the file size for color or gray scale scanning. Change the amount of background color that is removed. User Name High - C Enter the user name. See Software User's Guide. The factory - Brother International MFC-9330CDW | Users Manual - English - Page 200
Direct Print (MFC-9330CDW and MFC-9340CDW) C Level 1 Level 2 Direct Print (Select File) Level 3 Print Settings (No. of Prints (001-999)) Level 4 Options Descriptions Page Paper Type Thin Set the print media 62 Plain Paper* type when printing directly from the USB Thick flash memory - Brother International MFC-9330CDW | Users Manual - English - Page 201
* type when printing directly from the USB Thick flash memory drive. Thicker Recycled Paper Glossy Paper Size - - A4 Set the default paper 64 Letter* size when printing directly from the USB Legal flash memory drive. EXE A5 A5 L A6 B5 Folio Multiple Page - - 1in1* Set the - Brother International MFC-9330CDW | Users Manual - English - Page 202
Level 1 Default Settings (continued) Level 2 Level 3 Orientation - Collate - Print Quality - PDF Option - Index Print - Level 4 - - - - - Options Descriptions Page Portrait* Landscape Set the default page 64 orientation when printing directly from the USB Flash memory drive. On* - Brother International MFC-9330CDW | Users Manual - English - Page 203
w/PIN Code - - See Software User's Guide. The factory settings are shown in Bold with an asterisk. Descriptions Configure your internal print server. See Page See . Configure the Wi-Fi settings using a computer. Easily configure your wireless network settings using the one-button push method - Brother International MFC-9330CDW | Users Manual - English - Page 204
PICASA WEB - - Connect the Brother ALBUMS™ machine to an GOOGLE - - Internet service. DRIVE™ FLICKR® - - FACEBOOK - - EVERNOTE - - DROPBOX - - Visit the Brother Solutions Center to download the Web Connect Guide at http://solutions.brother.com/. Page See . The factory - Brother International MFC-9330CDW | Users Manual - English - Page 205
Copy Fax (Options) Level 3 Level 4 Receipt - Normal - 2in1(ID) - 2in1 - 2-sided(12) - (MFC-9330CDW and MFC-9340CDW) 2-sided(22) - (MFC-9340CDW) Paper Save - Fax Resolution - 2-sided Fax - (MFC-9340CDW) Contrast - Broadcasting - Real Time TX - Options See Options on page 172 - Brother International MFC-9330CDW | Users Manual - English - Page 206
On If you are having 15 difficulty sending Off faxes overseas, set this to On. Glass Scan Size - Letter A4 Adjust the scan area 15 of the scanner glass to the size of the document. to File - PC Select Scan a black & white 16 or a color document into your computer. to OCR - PC Select - Brother International MFC-9330CDW | Users Manual - English - Page 207
Options Address 2-sided Scan (MFC-9340CDW) Scan Type Descriptions Scan a black & scanned data 16 to a CIFS server on your local network or on the Internet. Send scanned data 16 via FTP. Visit the Brother 18 Solutions Center to download the Web Connect Guide at http://solutions. brother - Brother International MFC-9330CDW | Users Manual - English - Page 208
Entering text C When you must enter text into the machine the keyboard will appear on the Touchscreen. Press to cycle among letters, numbers and special characters. Press to cycle between upper and lower case letters. Inserting spaces To enter a space, press Space or c. Making corrections If - Brother International MFC-9330CDW | Users Manual - English - Page 209
NOTE This chapter provides a summary of the machines' specifications. For additional specifications visit us at http://www.brother.com/. Model MFC-9130CW MFC-9330CDW MFC-9340CDW Printer Type LED Print Method Electrophotographic LED Printer Memory Capacity 192 MB 256 MB LCD (liquid crystal - Brother International MFC-9330CDW | Users Manual - English - Page 210
Printing (Black & White) Ready Temperature Operating Storage Humidity Operating Storage ADF (automatic document feeder) MFC-9130CW MFC-9330CDW MFC-9340CDW LPAm = 53.0 dB (A) LPAm = 33 dB (A) LWAd = 6.42 B (A) 68°F to 86°F (20 to 30 °C) Humidity: 50% to 70% Paper: 20 lb (80 g/m2) 196 - Brother International MFC-9330CDW | Users Manual - English - Page 211
Specifications Document Size D Model Document Size (1-sided) Document Size (2-sided) D MFC-9130CW MFC-9330CDW MFC-9340CDW ADF Width 5.8 to 8.5 in. (147.3 to 215.9 mm) ADF Length 5.8 to 14.0 in. (147.3 to 355.6 mm) Scanner Glass Width Max. 8.5 in. (215.9 mm) Scanner Glass Length Max. 11.8 - Brother International MFC-9330CDW | Users Manual - English - Page 212
9130CW MFC-9330CDW MFC-9340CDW Paper Tray Paper Type Plain Paper, Thin Paper, Recycled Paper Paper Size Letter, A4, B5 (JIS), A5, A5 (Long Edge), A6, Executive, Legal, Folio Paper Weight 16 to 28 lb (60 to 105 g/m2) Maximum Paper Capacity Up to 250 sheets of 20 lb (80 g/m2) Plain Paper Manual - Brother International MFC-9330CDW | Users Manual - English - Page 213
Scanning Width Printing Width Gray Scale Resolution Horizontal Vertical Address Book Groups Broadcasting Automatic Redial Memory Transmission Out of Paper Reception MFC-9130CW MFC-9330CDW MFC ) 200 names Up to 20 250 (200 Address Book/50 Manual Dial) Yes, 1 time after 5 minutes Up to 500 - Brother International MFC-9330CDW | Users Manual - English - Page 214
Copy Width Automatic 2-sided Copy Multiple Copies Reduce/Enlarge Resolution First Copy Out Time 1 Black & White Color 1 From Ready mode and standard tray MFC-9130CW MFC-9330CDW MFC-9340CDW Max. 8.27 in. (210 mm) - Yes (from ADF) Stacks or Sorts up to 99 pages 25% to 400% (in increments of - Brother International MFC-9330CDW | Users Manual - English - Page 215
Specifications Scanner D Model Color / Black TWAIN Compliant WIA Compliant ICA Compliant Color Depth Resolution Color Gray Scale Scanning Width Automatic 2-sided Scanning MFC-9130CW MFC-9330CDW MFC-9340CDW D Yes / Yes Yes (Windows® XP / Windows Vista® / Windows® 7 / Windows® 8 Mac OS X v10 - Brother International MFC-9330CDW | Users Manual - English - Page 216
Printer D Model Automatic 2-sided Print Emulations Resolution Print Speed (2-sided) Black & White Color Print Speed Black & White Color First Print Time 2 Black & White Color MFC-9130CW MFC-9330CDW MFC-9340CDW - Yes PCL6, BR-Script3 (PostScript® 3™) 600 dpi × 600 dpi, 2400 dpi (600 dpi - Brother International MFC-9330CDW | Users Manual - English - Page 217
D Model MFC-9130CW MFC-9330CDW MFC-9340CDW D USB Hi-Speed USB 2.0 1 2 We recommend using a USB 2.0 cable (Type A/B) that is no more than 6 feet (2.0 meters) long. Ethernet 3 - 10BASE-T / 100BASE-TX Use a straight-through Category 5 (or greater) twisted-pair cable. Wireless LAN 3 IEEE - Brother International MFC-9330CDW | Users Manual - English - Page 218
Wireless Wireless Network Security Wireless Network Setup Support Utility AOSS™ WPS MFC-9130CW MFC-9330CDW MFC-9340CDW You can connect your machine to a network for Network Printing, Network Scanning, PC-Fax Send, PC-Fax Receive (Windows® only) and Remote Setup 1. Also included is Brother - Brother International MFC-9330CDW | Users Manual - English - Page 219
Specifications Direct Print feature D Model Compatibility Interface MFC-9130CW MFC-9330CDW MFC-9340CDW D - PDF version 1.7 1, JPEG, Exif + JPEG, PRN (created by Brother printer driver), TIFF (scanned by all Brother MFC or DCP models), XPS version 1.0 - USB direct interface 1 PDF data - Brother International MFC-9330CDW | Users Manual - English - Page 220
PaperPort™ 12SE supports Windows® XP Home (SP3 or greater), Windows® XP Professional (SP3 or greater), Windows® XP Professional x64 Edition (SP2 or greater), Windows Vista® (SP2 or greater), Windows® 7 and Windows® 8. For the latest driver updates, visit http://solutions.brother.com/. All trademarks - Brother International MFC-9330CDW | Users Manual - English - Page 221
job) 2 DR-221CL 3 DR-221CL-BK 4 DR-221CL-CMY 5 Belt Unit Approx. 50,000 pages Letter or A4 page BU-220CL Waste Toner Box Approx. 50,000 pages Letter or A4 page WT-220CL 1 Approx. cartridge yield is declared in accordance with ISO/IEC 19798. 2 Drum life is approximate and may vary by type of - Brother International MFC-9330CDW | Users Manual - English - Page 222
Macintosh See Software User's Guide. Automatic fax receive 40 easy receive 42 fax redial 56 B Back 9 Belt unit replacing 91 Brother accessories and supplies ii Brother numbers i Customer Service i FAQs (frequently asked questions) ..........i product support i service centers ii warranties - Brother International MFC-9330CDW | Users Manual - English - Page 223
28, 29, 32 M Machine information firmware version 143 how to reset the machine 144 reset functions 144 serial number 143 Macintosh See Software User's Guide. Maintenance, routine replacing belt unit 91 drum units 85 toner cartridges 75 waste toner box 95 Manual dialing 56 receive 38, 40 - Brother International MFC-9330CDW | Users Manual - English - Page 224
computer 65 drivers 202 quality 133 resolution 202 specifications 202 Printing See Software User's Guide. Programming your machine 145 Q Quality printing 133 R Redial 56 Remote setup See Software User's Guide. Replacing belt unit 91 drum units 85 toner cartridges 75 waste toner box 95 - Brother International MFC-9330CDW | Users Manual - English - Page 225
on touchscreen 102 paper jam .......... 114, 115, 116, 118, 121 V Voice Mail 48 VoIP 132 W Warranties in the box Waste toner box replacing 95 Weights 195 E Wi-Fi Direct 5 Windows® See Software User's Guide. Wireless Network See Quick Setup Guide and Network User's Guide. World Wide Web - Brother International MFC-9330CDW | Users Manual - English - Page 226
tel de Ville, Dollard-des-Ormeaux, QC, Canada H9B 3H6 Visit us on the World Wide Web http://www.brother.com/ These machines are approved for use in the country of purchase only. Local Brother companies or their dealers will only support machines purchased in their own countries. www.brotherearth.com

Basic User’s Guide
MFC-9130CW
MFC-9330CDW
MFC-9340CDW
Not all models are available in all countries.
In USA: Visit the Brother Solutions Center at
and click
Manuals
on
your model’s page to download other manuals.
Version 0
USA/CAN