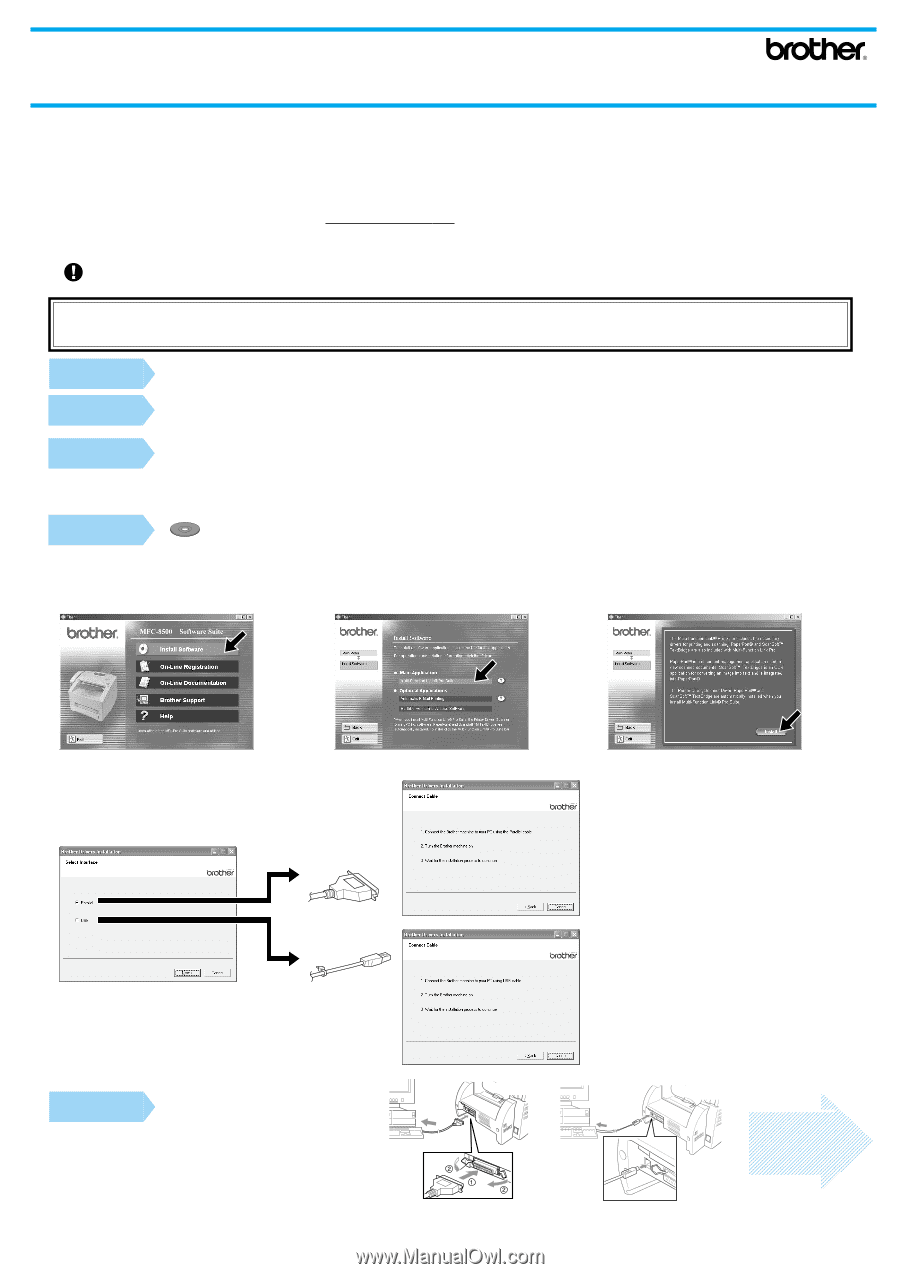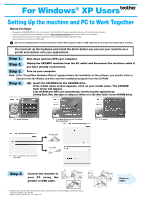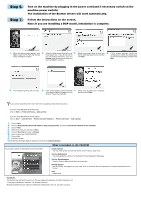Brother International MFC-9700 Quick Setup Guide for Windows XP - English - Page 1
Brother International MFC-9700 Manual
 |
View all Brother International MFC-9700 manuals
Add to My Manuals
Save this manual to your list of manuals |
Page 1 highlights
For Windows® XP Users Setting Up the machine and PC to Work Together Before You begin • Please see the README.WRI file in the root directory of the CD-ROM for the latest important installation and troubleshooting information. • If you have any problems with this installation, visit us at http://solutions.brother.com and view the FAQ's for your machine. • Please purchase the appropriate interface cable you intend to use with this machine (parallel or USB). • Some illustrations are based on the MFC-8500. Use only a shielded parallel interface cable that is IEEE 1284-compliant and/or a USB cable that is no longer than 6 feet long (1.8 meters). You must set up the hardware and install the driver before you can use your machine as a printer and scanner with your applications. Step 1. Shut down and turn OFF your computer. Step 2. Unplug the FAX/MFC machine from the AC outlet and disconnect the interface cable if you have already connected it. Step 3. Turn on your computer. Note: If the "Found New Hardware Wizard" appears before the installation of the software, you should click on Cancel to exit the Wizard, and then start the installation program from the CD-ROM. Step 4. Insert the CD-ROM into the CD-ROM drive. If the model name screen appears, click on your model name. The CD-ROM main menu will appear. If the CD-ROM does NOT start automatically, start the installer application by clicking Start, Run, then type x:\ setup.exe (where x:\ is the drive letter of your CD-ROM drive). 1. Click Install Software. 2. Click Multi-Function Link® Pro Suite in Main Application. *1 3. Click Install. For Parallel 4. Select an interface cable, and then press Next. For USB Step 5. Connect the machine to your PC using the parallel or USB cable. *1 Multi-Function Link® Pro Suite includes Printer Driver, Scanner Driver, PC-FAX software and Remote Setup. Scanner resolution: Up to 600 dpi Paper size: 8.5" (215.9 mm) × 11.7" (297 mm) PSlTeEaPse6 see 11111111111111111112222222222222222222333333333333333333344444444444444444445555555555555555555666666666666666666677777777777777777778888888888888888888999999999999999999900000000000000000001111111111111111111222222222222222222233333333333333333334444444444444444444555555555555555555566666666666666666667777777777777777777888888888888888888899999999999999999990000000000000000000111111111111111111111111111122222222222222222222222222223333333333333333333333333333444444444444444444444444444455555555555555555555555555556666666666666666666666666666777777777777777777777777777788888888888888888888888888889999999999999999999999999999000000000000000000000000000011111111111111111111111111112222222222222222222222222222333333333333333333333333333344444444444444444444444444445555555555555555555555555555