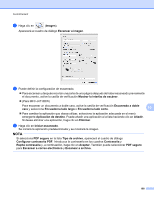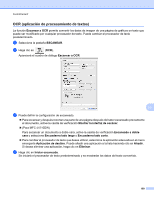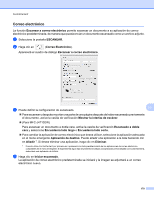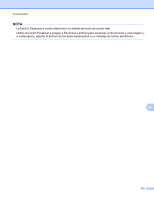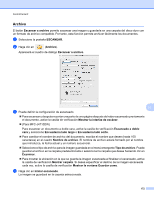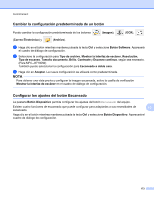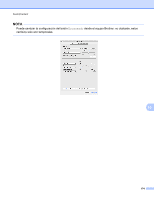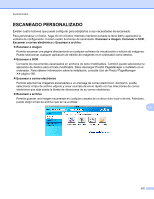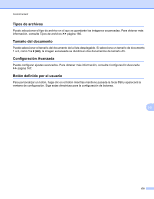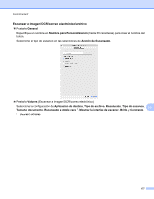Brother International MFC-J4710DW Software Users Manual - English - Page 181
Archivo, Nombre de archivo
 |
View all Brother International MFC-J4710DW manuals
Add to My Manuals
Save this manual to your list of manuals |
Page 181 highlights
ControlCenter2 Archivo El botón Escanear a archivo permite escanear una imagen y guardarla en una carpeta del disco duro con un formato de archivo compatible. Por tanto, esta función permite archivar fácilmente los documentos. a Seleccione la pestaña ESCANEAR. b Haga clic en (Archivo). Aparecerá el cuadro de diálogo Escanear a archivo. 10 c Puede definir la configuración de escaneado. Para escanear y después recortar una parte de una página después de haber escaneado previamente el documento, active la casilla de verificación Mostrar la interfaz de escáner. (Para MFC-J4710DW) Para escanear un documento a doble cara, active la casilla de verificación Escaneado a doble cara y seleccione Encuaderna lado largo o Encuaderna lado corto. Para cambiar el nombre de archivo del documento, escriba el nombre que desee (hasta 100 caracteres) en el cuadro Nombre de archivo. El nombre de archivo estará formado por el nombre que introduzca, la fecha actual y un número secuencial. Seleccione el tipo de archivo para la imagen guardada en el menú emergente Tipo de archivo. Puede guardar el archivo en la carpeta predeterminada o seleccionar la carpeta que desee haciendo clic en Examinar. Para mostrar la ubicación en la que se guarda la imagen escaneada al finalizar el escaneado, active la casilla de verificación Mostrar carpeta. Si desea especificar el destino de la imagen escaneada cada vez, active la casilla de verificación Mostrar la ventana Guardar como. d Haga clic en Iniciar escaneado. La imagen se guardará en la carpeta seleccionada. 172