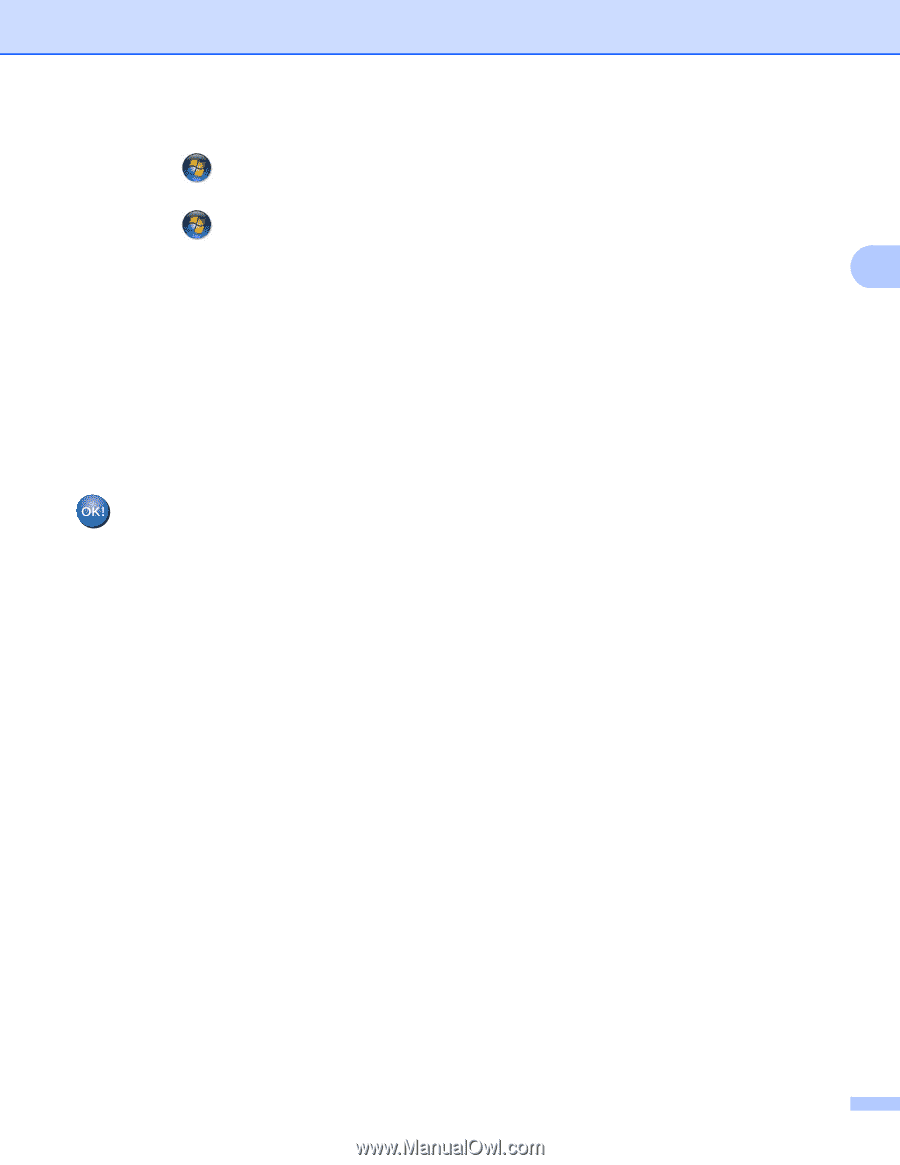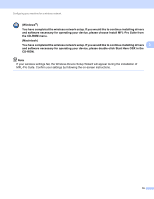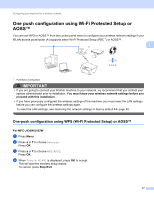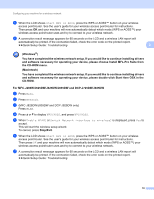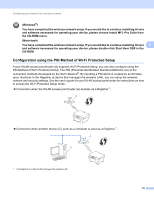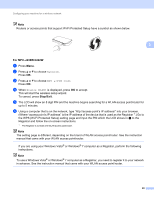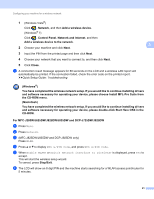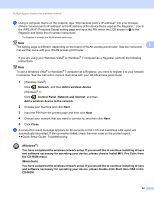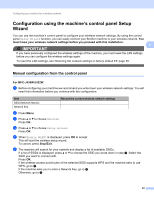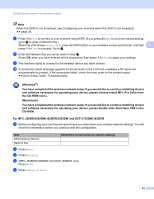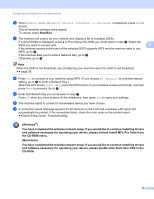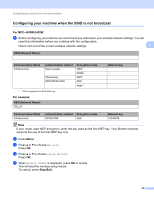Brother International MFC-J625DW Network Users Manual - English - Page 25
Network and Internet, Control Panel - troubleshooting
 |
View all Brother International MFC-J625DW manuals
Add to My Manuals
Save this manual to your list of manuals |
Page 25 highlights
Configuring your machine for a wireless network 1 (Windows Vista®) Click , Network, and then Add a wireless device. (Windows® 7) Click , Control Panel, Network and Internet, and then Add a wireless device to the network. 3 2 Choose your machine and click Next. 3 Input the PIN from the printed page and then click Next. 4 Choose your network that you want to connect to, and then click Next. 5 Click Close. g A connection result message appears for 60 seconds on the LCD and a wireless LAN report will automatically be printed. If the connection failed, check the error code on the printed report. uuQuick Setup Guide: Troubleshooting (Windows®) You have completed the wireless network setup. If you would like to continue installing drivers and software necessary for operating your device, please choose Install MFL-Pro Suite from the CD-ROM menu. (Macintosh) You have completed the wireless network setup. If you would like to continue installing drivers and software necessary for operating your device, please double-click Start Here OSX in the CD-ROM. For MFC-J280W/J625DW/J825DW/J835DW and DCP-J725DW/J925DW 3 a Press Menu. b Press Network. c (MFC-J825DW/J835DW and DCP-J925DW only) Press WLAN. d Press a or b to display WPS w/PIN Code, and press WPS w/PIN Code. e When Enable WLAN? or Switch Network interface to wireless? is displayed, press Yes to accept. This will start the wireless setup wizard. To cancel, press Stop/Exit. f The LCD will show an 8 digit PIN and the machine starts searching for a WLAN access point/router for 5 minutes. 21