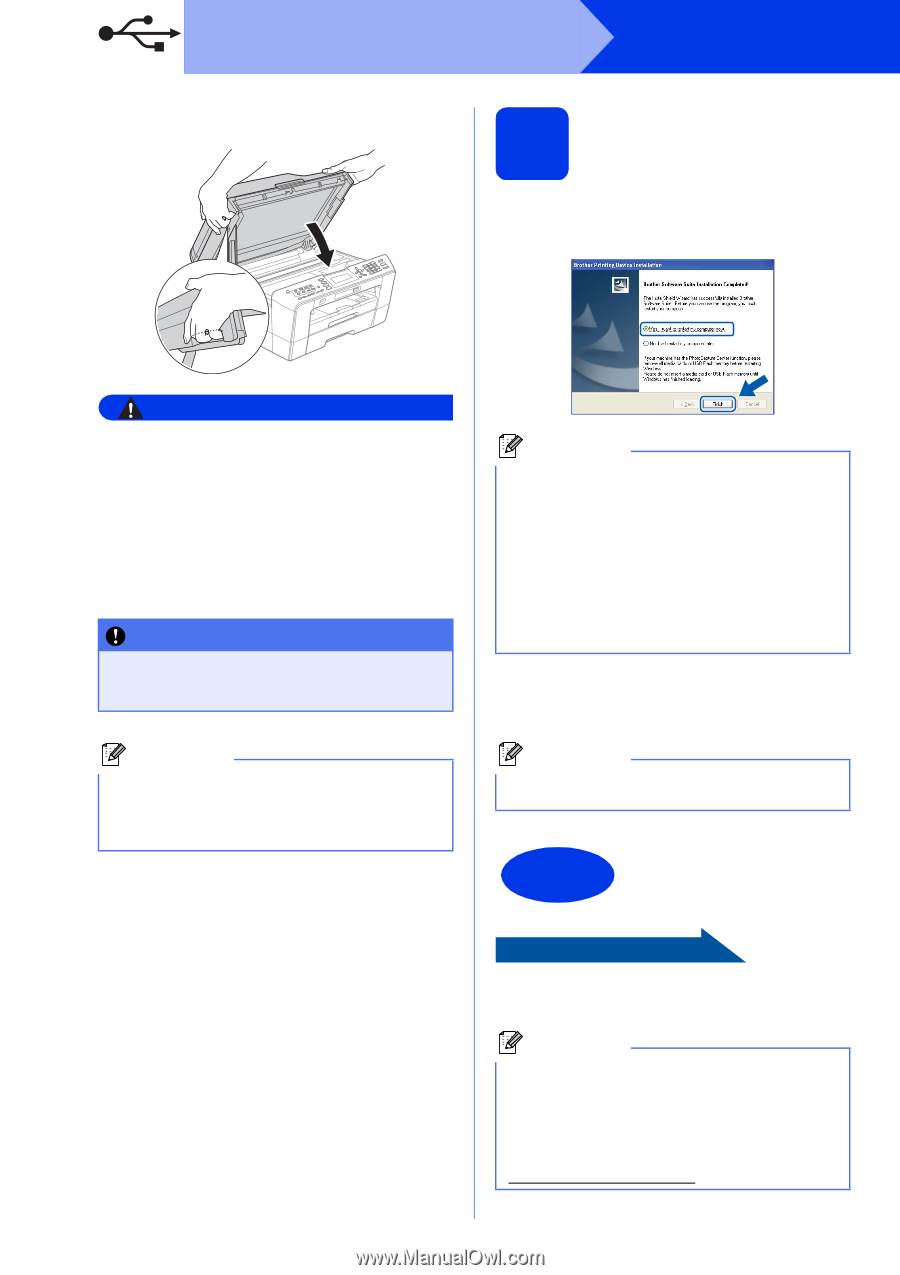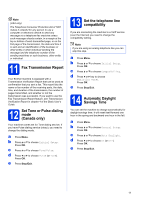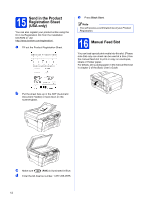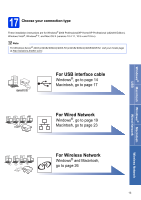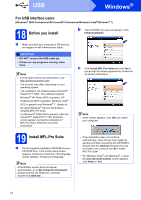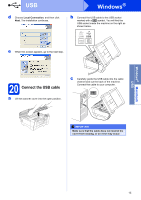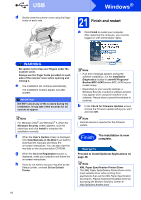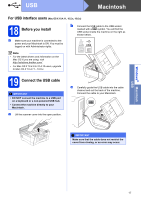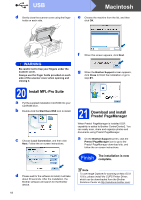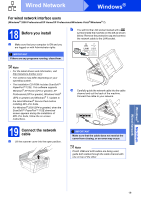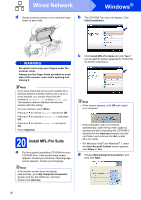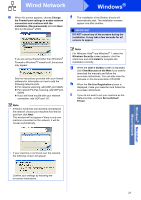Brother International MFC-J6710DW Quick Setup Guide - English - Page 16
Windows - drivers
 |
UPC - 012502626633
View all Brother International MFC-J6710DW manuals
Add to My Manuals
Save this manual to your list of manuals |
Page 16 highlights
USB Windows® d Gently close the scanner cover using the finger holds on each side. 21 Finish and restart a Click Finish to restart your computer. After restarting the computer, you must be logged on with Administrator rights. WARNING Be careful not to trap your fingers under the scanner cover. Always use the finger holds provided on each side of the scanner cover when opening and closing it. e The installation will continue automatically. The installation screens appear one after another. IMPORTANT DO NOT cancel any of the screens during the installation. It may take a few seconds for all screens to appear. Note For Windows Vista® and Windows® 7, when the Windows Security screen appears, click the check box and click Install to complete the installation correctly. f When the User's Guides screen is displayed, click View Manuals on the Web if you want to download the manuals and follow the on-screen instructions. You can also view the manuals on the documentation CD-ROM. g When the On-Line Registration screen is displayed, make your selection and follow the on-screen instructions. h If you do not want to set your machine as the Default printer, uncheck Set as Default Printer. 16 Note • If an error message appears during the software installation, run the Installation Diagnostics located in start/All Programs/ Brother/MFC-JXXX (where MFC-JXXX is your model name). • Depending on your security settings, a Windows Security or antivirus software window may appear when using the machine or its software. Please allow or permit the window to continue. b In the Check for Firmware Updates screen, choose the firmware update setting you want and click OK. Note Internet access is required for the firmware update. Finish The installation is now complete. Now go to Proceed to Install Optional Applications on page 38. Note XML Paper Specification Printer Driver The XML Paper Specification Printer Driver is the most suitable driver when printing from applications that use the XML Paper Specification documents. Please download the latest driver by accessing the Brother Solutions Center at http://solutions.brother.com/.