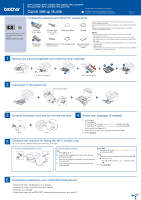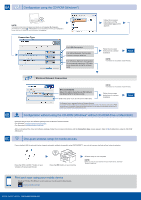Brother International MFC-L2700DW Quick Setup Guide - Page 2
Configuration using the CD-ROM Windows - driver
 |
View all Brother International MFC-L2700DW manuals
Add to My Manuals
Save this manual to your list of manuals |
Page 2 highlights
6A Configuration using the CD-ROM (Windows®) NOTE: If the Brother screen does not appear automatically, go to Computer (My Computer). (For Windows® 8: click the (File Explorer) icon on the taskbar, and then go to Computer.) Double-click the CD-ROM icon, and then double-click start.exe. Connection Type For USB Connection For Wired Network Connection Connect a network cable first. For Wireless Network Connection We recommend preparing a USB cable to use temporarily during the wireless setup. Follow the on-screen instructions until the Connection Type screen appears. Follow the on-screen instructions to continue installation. Finish NOTE: If connection is unsuccessful, repeat this step. Wireless Network Connection 6B [Recommended] Select this option if you have a USB cable to use temporarily for wireless setup. Select this option if you do not have a USB cable. NOTE: If connection is unsuccessful, repeat this step. Follow the on-screen instructions to continue installation. Finish For Network Users: Important Notice for Network Security The default Web Based Management password is located on the back of the machine and marked "Pwd". We recommend immediately changing the default password to use network tools/utilities securely and to protect your machine from unauthorized access. Configuration without using the CD-ROM (Windows® without CD-ROM drive or Macintosh) Download the full driver and software package from the Brother Solutions Center. (For Windows®) solutions.brother.com/windows (For Macintosh) solutions.brother.com/mac After you download the driver and software package, follow the on-screen instructions until the Connection Type screen appears. Refer to 6A Configuration using the CD-ROM (Windows®). 6C One-push wireless setup for mobile devices If your wireless LAN access point/router supports automatic wireless (one-push) setup (WPS/AOSS™), you can set up your machine without using a computer. Press the WPS or AOSS™ button on your wireless LAN access point/router. Press the WiFi button on your machine. Wireless setup is now complete. NOTE: Before you can use your machine with your mobile device, download "Brother iPrint&Scan." Print and scan using your mobile device Download "Brother iPrint&Scan" to start using your machine with mobile devices. solutions.brother.com/ips Brother support web site http://support.brother.com