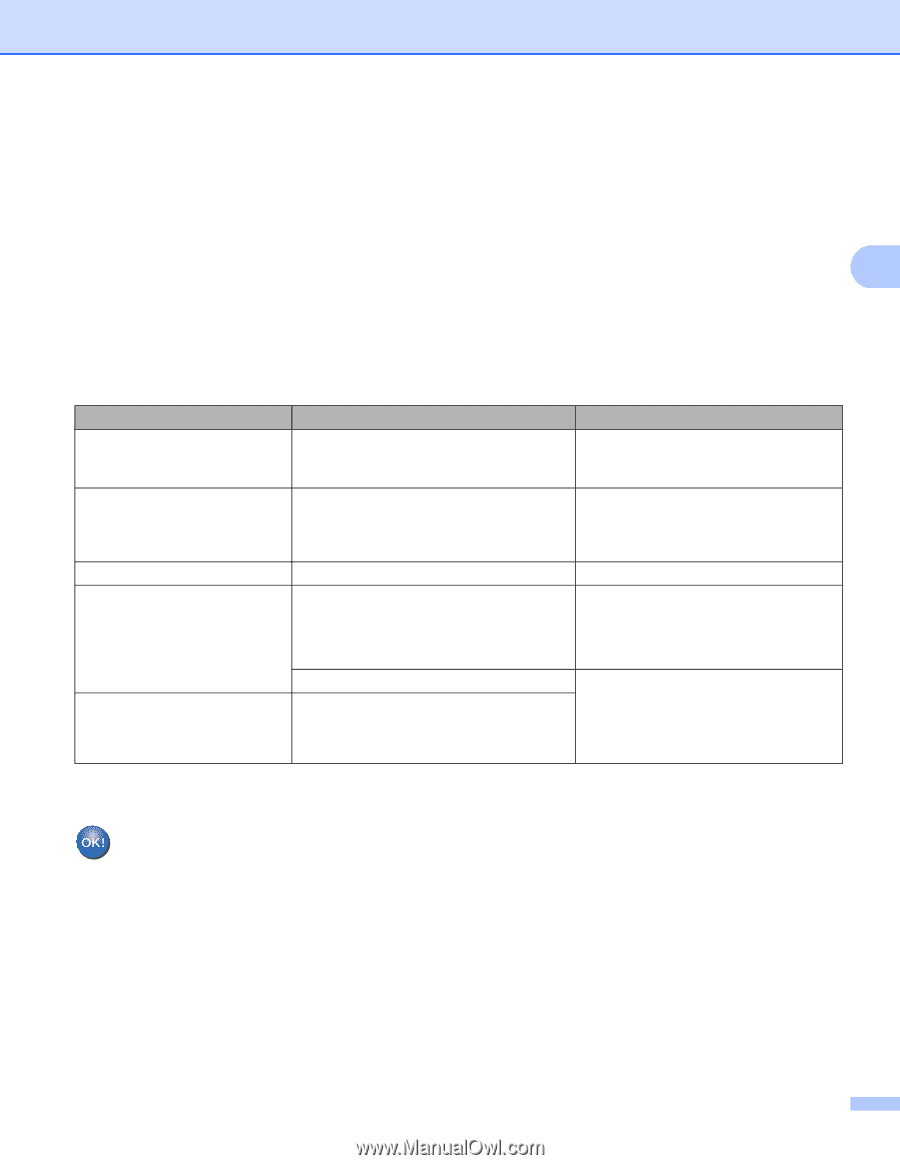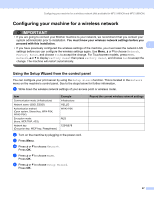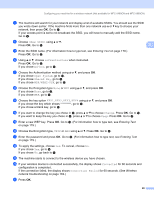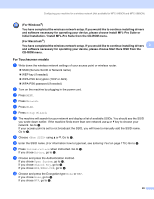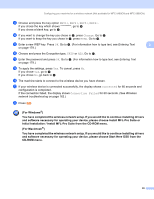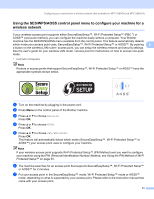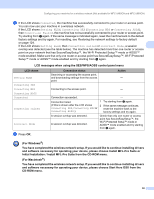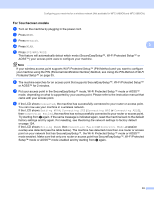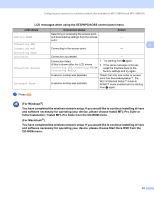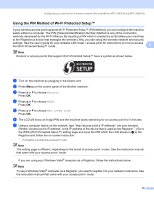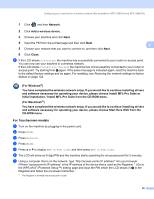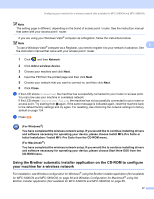Brother International MFC490CW Network Users Manual - English - Page 42
For Macintosh - check connection
 |
UPC - 012502620495
View all Brother International MFC490CW manuals
Add to My Manuals
Save this manual to your list of manuals |
Page 42 highlights
Configuring your machine for a wireless network (Not available for MFC-5490CN and MFC-5890CN) h If the LCD shows Connected, the machine has successfully connected to your router or access point. You can now use your machine in a wireless network. If the LCD shows Setting WLAN, Connecting SES (Connecting WPS or Connecting AOSS), then Connection Failed, the machine has not successfully connected to your router or access point. Try starting from e again. If the same message is indicated again, reset the machine back to the default factory settings and try again. For resetting, see Restoring the network settings to factory default on page 124. If the LCD shows Setting WLAN, then Connection Failed or Incorrect Mode, a session 3 overlap was detected (see the table below). The machine has detected more than one router or access point on your network that has SecureEasySetup™, the Wi-Fi Protected Setup™ mode or AOSS™ mode enabled. Make sure that only one router or access point has SecureEasySetup™, Wi-Fi Protected Setup™ mode or AOSS™ mode enabled and try starting from e again. LCD messages when using the SES/WPS/AOSS control panel menu LCD shows Setting WLAN Connecting SES Connecting WPS Connecting AOSS Connected Connection Failed Incorrect Mode Connection status Searching or accessing the access point, and downloading settings from the access point. Action - Connecting to the access point. - Connection succeeded. - Connection failed. 1 Try starting from e again. (If this is shown after the LCD shows 2 If the same message continues, Connecting SES, Connecting WPS or reset the machine back to the Connecting AOSS.) factory settings and try again. A session overlap was detected. A session overlap was detected. Check that only one router or access point has SecureEasySetup™, the Wi-Fi Protected Setup™ mode or AOSS™ mode enabled and try starting from e again. i Press OK. (For Windows®) You have completed the wireless network setup. If you would like to continue installing drivers and software necessary for operating your device, please choose Install MFL-Pro Suite or Initial Installation / Install MFL-Pro Suite from the CD-ROM menu. (For Macintosh®) You have completed the wireless network setup. If you would like to continue installing drivers and software necessary for operating your device, please choose Start Here OSX from the CD-ROM menu. 32