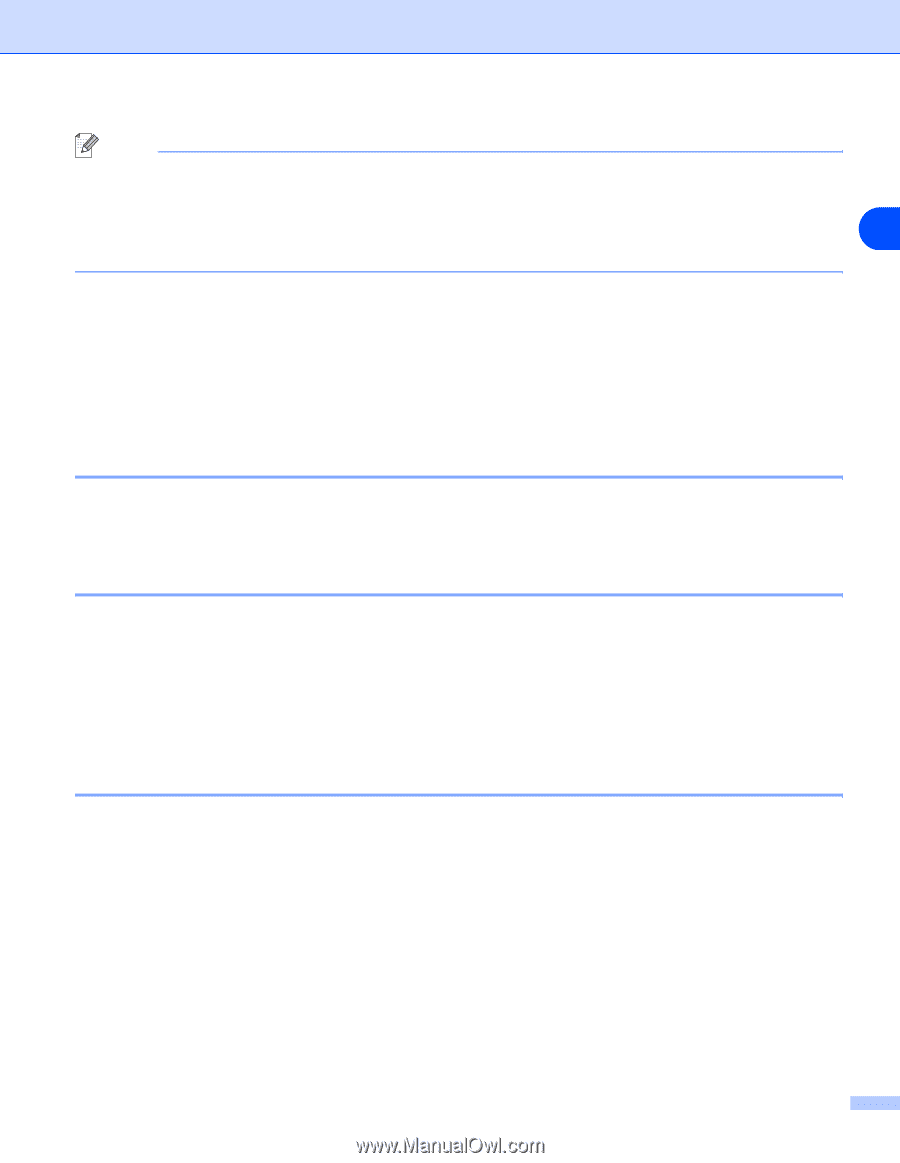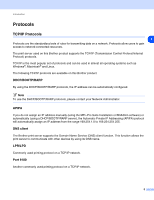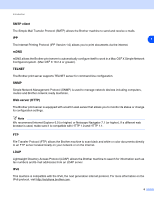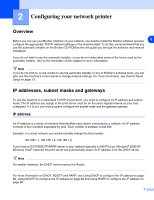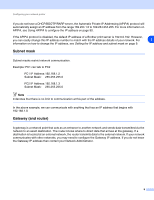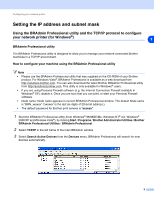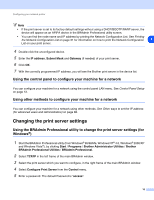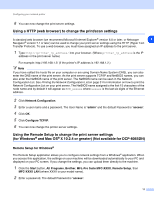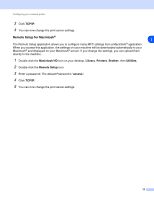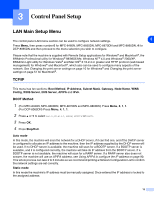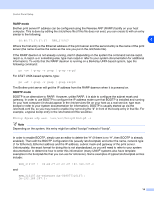Brother International MFC8860DN Network Users Manual - English - Page 22
Changing the print server settings
 |
UPC - 012502615095
View all Brother International MFC8860DN manuals
Add to My Manuals
Save this manual to your list of manuals |
Page 22 highlights
Configuring your network printer Note • If the print server is set to its factory default settings without using a DHCP/BOOTP/RARP server, the device will appear as an APIPA device in the BRAdmin Professional utility screen. • You can find the node name and IP address by printing the Network Configuration List. See Printing the Network Configuration List on page 31 for information on how to print the Network Configuration 2 List on your print server. 4 Double-click the unconfigured device. 5 Enter the IP address, Subnet Mask and Gateway (if needed) of your print server. 6 Click OK. 7 With the correctly programmed IP address, you will see the Brother print server in the device list. Using the control panel to configure your machine for a network You can configure your machine for a network using the control panel LAN menu. See Control Panel Setup on page 13. Using other methods to configure your machine for a network You can configure your machine for a network using other methods. See Other ways to set the IP address (for advanced users and Administrators) on page 88. Changing the print server settings Using the BRAdmin Professional utility to change the print server settings (for Windows®) 1 Start the BRAdmin Professional utility (from Windows® 95/98/Me, Windows NT® 4.0, Windows® 2000/XP and Windows Vista®), by clicking Start / Programs / Brother Administrator Utilities / Brother BRAdmin Professional Utilities / BRAdmin Professional. 2 Select TCP/IP in the left frame of the main BRAdmin window. 3 Select the print server which you want to configure, in the right frame of the main BRAdmin window. 4 Select Configure Print Server from the Control menu. 5 Enter a password. The default Password is "access". 10