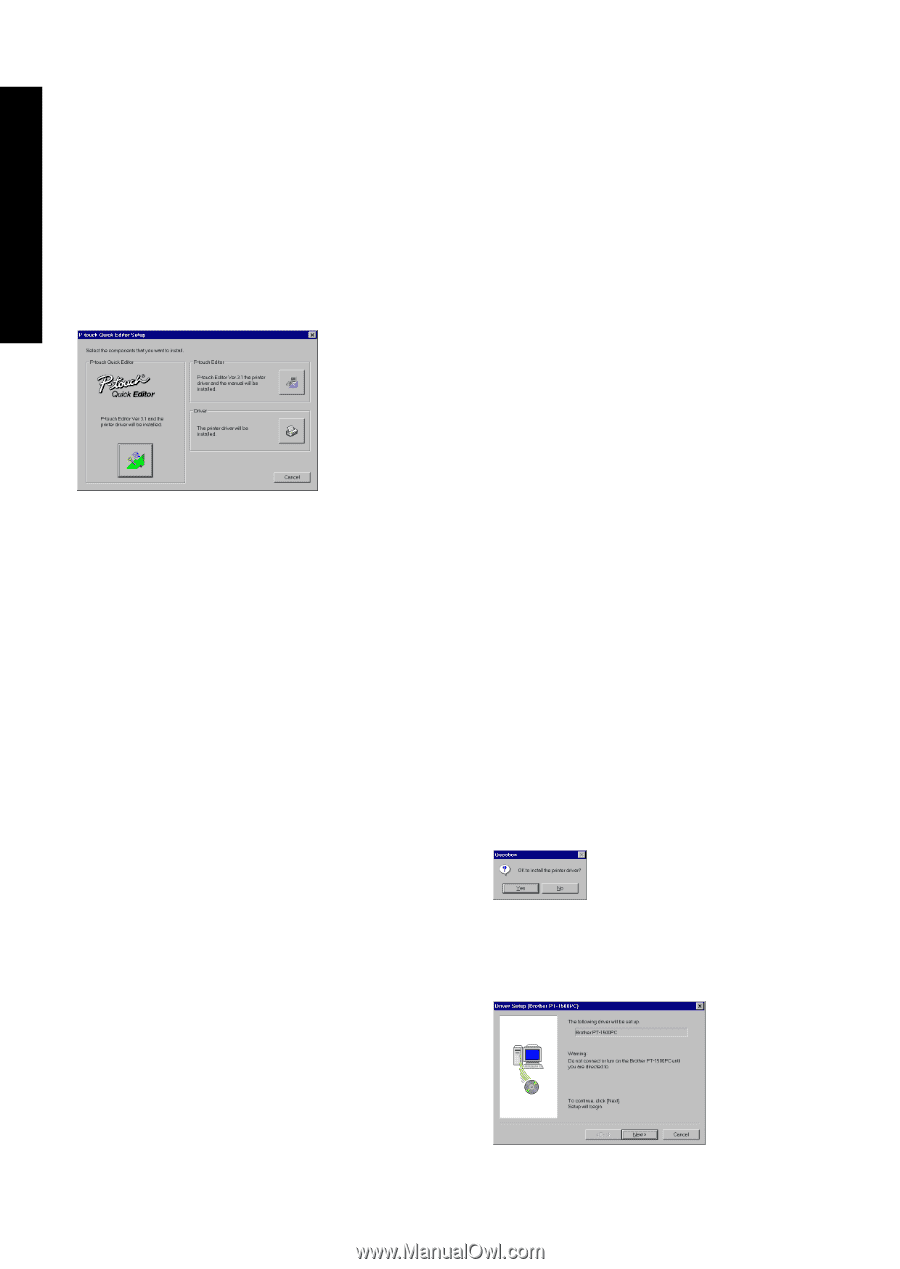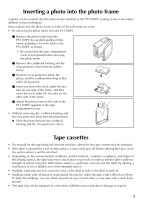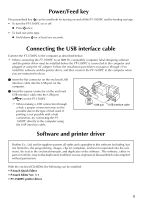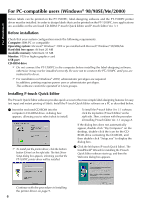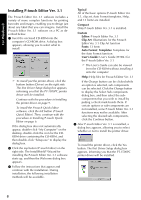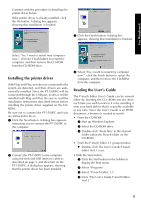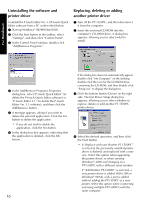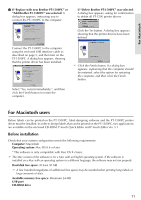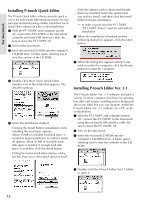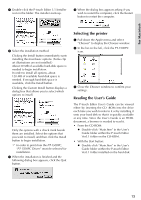Brother International PT1500PC Quick Setup Guide - English - Page 10
Installing P-touch Editor Ver.3.1, Typical, Compact, Custom, Editor, Clip Art, Fonts, Auto Format - software
 |
UPC - 012502600459
View all Brother International PT1500PC manuals
Add to My Manuals
Save this manual to your list of manuals |
Page 10 highlights
For Windows® Installing P-touch Editor Ver. 3.1 The P-touch Editor Ver. 3.1 software includes a variety of more complex functions for printing barcodes and images, enabling you to design just about any label that you can imagine. Install the P-touch Editor Ver. 3.1 software on a PC as described below. 1 Insert the enclosed CD-ROM into the computer's CD-ROM drive. A dialog box appears, allowing you to select what to install. To install just the printer driver, click the bottom button (Driver) on the right side. The first Driver Setup dialog box appears, informing you that the PT-1500PC printer driver will be installed. Continue with the procedure in Installing the printer driver on page 9. To install the P-touch Quick Editor software, click the left button (P-touch Quick Editor). Then, continue with the procedure in Installing P-touch Quick Editor on page 6. If the dialog box does not automatically appear, double-click "My Computer" on the desktop, double-click the icon for the CDROM drive containing the CD-ROM, and then double-click "Setup.exe" to display the dialog box. 2 Click the top button (P-touch Editor) on the right side. The InstallShield® Wizard for installing the P-touch Editor Ver. 3.1 software starts up, and then the Welcome dialog box appears. 3 Follow the instructions that appear and continue with the installation. During installation, the following installation methods will be available. Typical All of the basic options (P-touch Editor Ver. 3.1, clip art, Auto Format templates, Help, and 13 fonts) are installed. Compact Only P-touch Editor Ver. 3.1 is installed. Custom Editor: P-touch Editor Ver. 3.1 Clip Art: Illustrations for the P-touch Editor Ver. 3.1 Clip Art function Fonts: 13 fonts Auto Format Templates: Templates for the Auto Format function User's Guide: User's Guide (HTML) for the P-touch Editor Ver. 3.1 The User's Guide can also be viewed from the CD-ROM without installing it onto the computer. Help: Help files for P-touch Editor Ver. 3.1 If the Change button can be clicked while an option is selected, sub-components can be selected. Click the Change button to display the Select Sub-components dialog box, and then select the subcomponents that you wish to install by putting a check mark beside them. If certain options or sub-components are not installed, some P-touch Editor Ver. 3.1 functions may not be available. After selecting the desired sub-components, click the Continue button. 4 After P-touch Editor Ver. 3.1 is installed, a dialog box appears, allowing you to select whether or not to install the printer driver. To install the printer driver, click the Yes button. The first Driver Setup dialog box appears, informing you that the PT-1500PC printer driver will be installed. 8