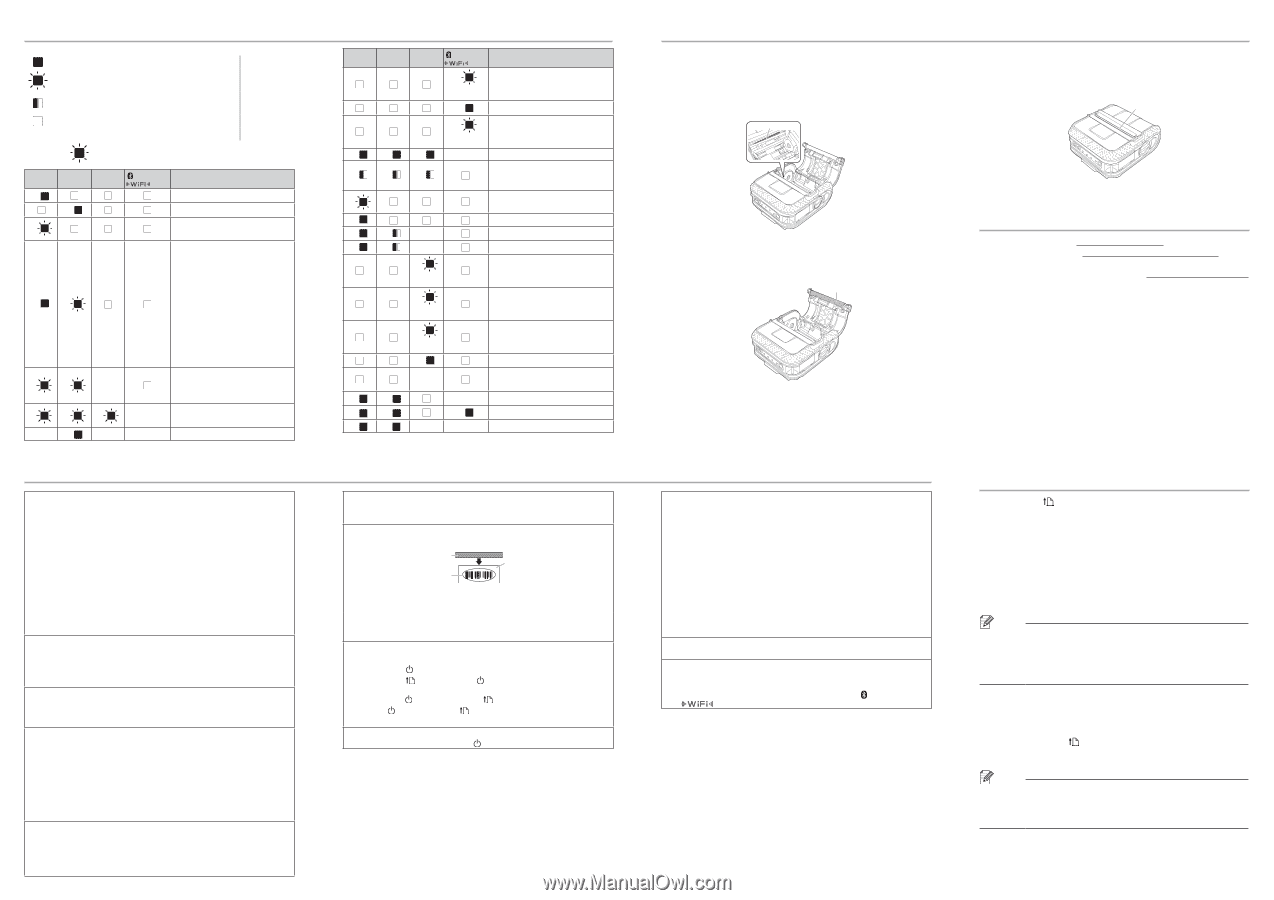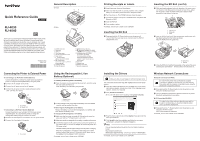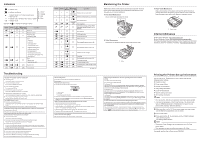Brother International RJ4030-K RuggedJet w/Bluetooth Battery Quick Reference - Page 2
Troubleshooting, Printing the Printer Set-up Information, Maintaining the Printer, Internet
 |
View all Brother International RJ4030-K RuggedJet w/Bluetooth Battery manuals
Add to My Manuals
Save this manual to your list of manuals |
Page 2 highlights
Indicators = Indicator is lit = Indicator is blinking G = Green = Indicator blinks 1 or 2 times in each then turns off colour, O = Orange R = Red = Indicator is lit or blinking in any colour or pattern B = Blue (off) = Indicator is off Example: G = Indicator is blinking in green POWER G STATUS BATT (BATTERY) O G G R R R (off) R R (off) R R (off) (Bluetooth) (Wi-Fi) Power on Description Roll cover open Receiving data Transferring data Error Print error Feed error Cover open error Communication error Image processing error Database search error No template error Access point search error Access point connection error Security error Error Battery error Mass storage error (off) System error (off) In boot mode Troubleshooting The printer does not print, or there is a printing error. „„ Is the cable loose? Check that the cable is connected securely. „„ Is the RD Roll installed correctly? If not, remove the RD Roll and reinstall. „„ Is there enough roll remaining? If not, install a new RD Roll. „„ Is the RD Roll compartment cover open? Check that the RD Roll compartment cover is closed. „„ Has a print error or transmission error occurred? Turn off the printer and on again. If the problem still occurs, contact your Brother dealer. „„ Is the roll guide not touching the side of the RD Roll? Move the roll guide against the side of the RD Roll. The POWER indicator is not lit. „„ Is the power cord inserted correctly? Check that the power cord is inserted correctly. If it is, try plugging it into another electrical socket. „„ If the POWER indicator still does not light up, contact your Brother dealer. Printed labels contain streaks or poor quality characters, or labels are not fed correctly. Is the print head or roller dirty? Although the print head generally remains clean under normal use, lint or dirt from the roller may become stuck on the printer head. If this occurs, clean the roller. A data transmission error appears on your computer. „„ Is the correct port selected? Check that the correct port is selected. „„ Is the printer in cooling mode (the POWER indicator is flashing in orange)? Wait until the indicator stops flashing and then try printing again. „„ Is someone printing via the network? If you try to print while other users are printing large amounts of data, the printer is unable to accept your print job until the ongoing printing is finished. In such situations, execute the print job again after the other jobs are completed. Labels are jammed or are not ejected correctly after printing. „„ Is there dirt or lint on the roller preventing it from rolling freely? „„ Check that the ejection path of the label is not blocked. „„ Check that the RD Roll is set correctly by removing the RD Roll and reinstalling. „„ Ensure that the RD Roll compartment cover is closed correctly. POWER STATUS BATT (BATTERY) (Bluetooth) (Wi-Fi) Description B (Once every 3 seconds) B Wireless on, not connected* Wireless or Bluetooth on, connected B (Once every Now setting WPS* second) O O O (off) Now resetting O O O Formatting complete (When [Print Data after being Printed] is set to [Erase]) O Now cooling O O G (off) O R (off) MCR read mode MCR read success MCR read error O (Once every 4 seconds) Rechargeable battery power: half O (Twice every 4 seconds) Rechargeable battery power: low O (Once every second) O Battery must be charged Charging Rechargeable battery power: full (off) Charging complete G G (off) In mass storage mode G G B Processing file in mass storage mode G R (off) (off) Initialising *RJ-4040 only Maintaining the Printer Maintenance of the printer may be carried out as required. However, some environments require that maintenance must be done more frequently (e.g. in dusty conditions). „„ Print Head Maintenance Use a cotton swab and wipe the head. 1 1 Print head „„ Roller Maintenance Use a piece of cellophane tape to remove dirt from the roller. 2 2 Roller The print quality is poor. Is there dirt or lint on the roller preventing it from rolling freely? Clean the roller. Printed barcodes cannot be read. „„ Align the label with the print head as shown below. 1 3 2 1 Label exit slot 2 Print head 3 Recommended print direction „„ Some types of scanners are not able to read the barcodes. Try using another scanner. „„ We recommend setting [Quality] in the printer properties window to [Give priority to print quality] when printing barcodes. I want to reset the printer/delete the data transferred from the computer. To reset the printer, perform the following procedure; 1 Press and hold the (Power) button to turn the printer off. 2 Press and hold the (Feed) button and the (Power) button until the POWER, STATUS and BATTERY indicators start blinking in orange. 3 While pressing the (Power) button, press the (Feed) button 3 times. 4 Release the (Power) button and the (Feed) button at the same time. All the transferred data from the computer will be deleted and reset the printer to factory settings. I want to cancel the current print job. Make sure that the printer is ON, and press the (Power) button. When printing via the USB cable, the printer repeatedly pauses and then continues printing. Is the printer set for sequential printing? If so, set print mode to buffered printing. For Windows® XP: Open the printer properties from [Control Panel] - [Printers and Other Hardware] - [Printers and Faxes] and click [Printing Preference] button in the [General] tab. Click the [Other] tab and choose the option [After one page of data is received]. For Windows Vista®: Open printer properties from [Control Panel] - [Hardware and Sound] - [Printers] and click [Printing Preference] button in the [General] tab. Click the [Other] tab and choose the option [After one page of data is received].) For Windows® 7: Open printer properties from [Devices and Printers], right-clicking the printer whose settings are to be changed, and selecting [Printing Preference]. Choose the option [After one page of data is received]. An error occurs when the roll cannot be fed to the beginning of the label. If a feed error occurs, use the Custom Label Tool to assign the correct paper settings to the printer. The computer program should be sending data to the printer, but the POWER indicator does not blink green. Make sure that the USB cable is connected firmly and correctly. Try using another USB cable. Depending on whether you are using Bluetooth or Wi-Fi, confirm that the (Bluetooth) indicator or the (Wi-Fi) indicator is lit in blue. If it is not, check the connection. „„ Paper Outlet Maintenance If glue accumulates on the paper outlet and the printer becomes jammed, disconnect the printer from the external power outlet and clean the paper outlet with a cloth dipped in isopropyl alcohol. 3 3 Paper outlet Internet Addresses Brother Global Web Site: http://www.brother.com Brother Developer Center: http://www.brother.com/product/dev/ For Frequently Asked Questions (FAQs), Product Support and Technical Questions, and Driver Updates and Utilities: http://solutions.brother.com Printing the Printer Set-up Information You can use the (Feed) button to print a report that lists the following printer settings: „„ Program version „„ Printer usage history „„ Missing dot test pattern „„ Utility setting information „„ List of transferred data „„ Network setting information „„ Wi-Fi setting information Note • You can use the utility to set in advance which items will be printed. • The node name appears in the Printer Settings. The default node name is "BRWxxxxxxxxxxxx". ("xxxxxxxxxxxx" is based on your printer's MAC Address / Ethernet Address.) a Make sure that a roll of 101.6 mm receipt paper has been loaded and the RD Roll compartment cover is closed. b Turn on the printer. c Press and hold the (Feed) button until the POWER indicator starts blinking in green. The settings will be printed. Note • To print the Printer Settings, we recommend to use 101.6 mm receipt paper. • This operation can also be performed using the RJ Utility. For details, see the User's Guide on the CD‑ROM.