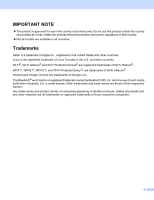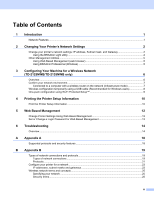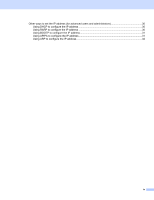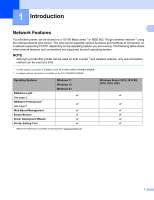Brother International TD-2135NWB Network Users Guide - Page 8
Setting the IP address, Subnet Mask, and Gateway using BRAdmin Light, For Windows 10/Windows 11, Start
 |
View all Brother International TD-2135NWB manuals
Add to My Manuals
Save this manual to your list of manuals |
Page 8 highlights
Changing Your Printer's Network Settings Setting the IP address, Subnet Mask, and Gateway using BRAdmin Light a Start the BRAdmin Light utility. For Windows 10/Windows 11: Click [Start] - [Brother] - [BRAdmin Light] - [BRAdmin Light]. For Windows 8.1: Click [Start]/[Apps] - [BRAdmin Light]. b BRAdmin Light will search for new devices automatically. c Double-click the unconfigured device. 2 2 2 NOTE • If you do not use a DHCP/BOOTP/RARP server, the device will appear as [Unconfigured] in the BRAdmin Light screen. • You can find the node name and MAC Address by printing the Printer Settings. (See Printing the Printer Setup Information on page 10.) 3

Changing Your Printer’s Network Settings
3
2
Setting the IP address, Subnet Mask, and Gateway using BRAdmin Light
2
a
Start the BRAdmin Light utility.
For Windows 10/Windows 11:
Click [
Start
] - [
Brother
] - [
BRAdmin Light
] - [
BRAdmin Light
].
For Windows 8.1:
Click [
Start
]/[
Apps
] - [
BRAdmin Light
].
b
BRAdmin Light will search for new devices automatically.
c
Double-click the unconfigured device.
2
NOTE
•
If you do not use a DHCP/BOOTP/RARP server, the device will appear as [
Unconfigured
] in the
BRAdmin Light screen.
•
You can find the node name and MAC Address by printing the Printer Settings. (See
Printing the Printer
Setup Information
on page 10.)