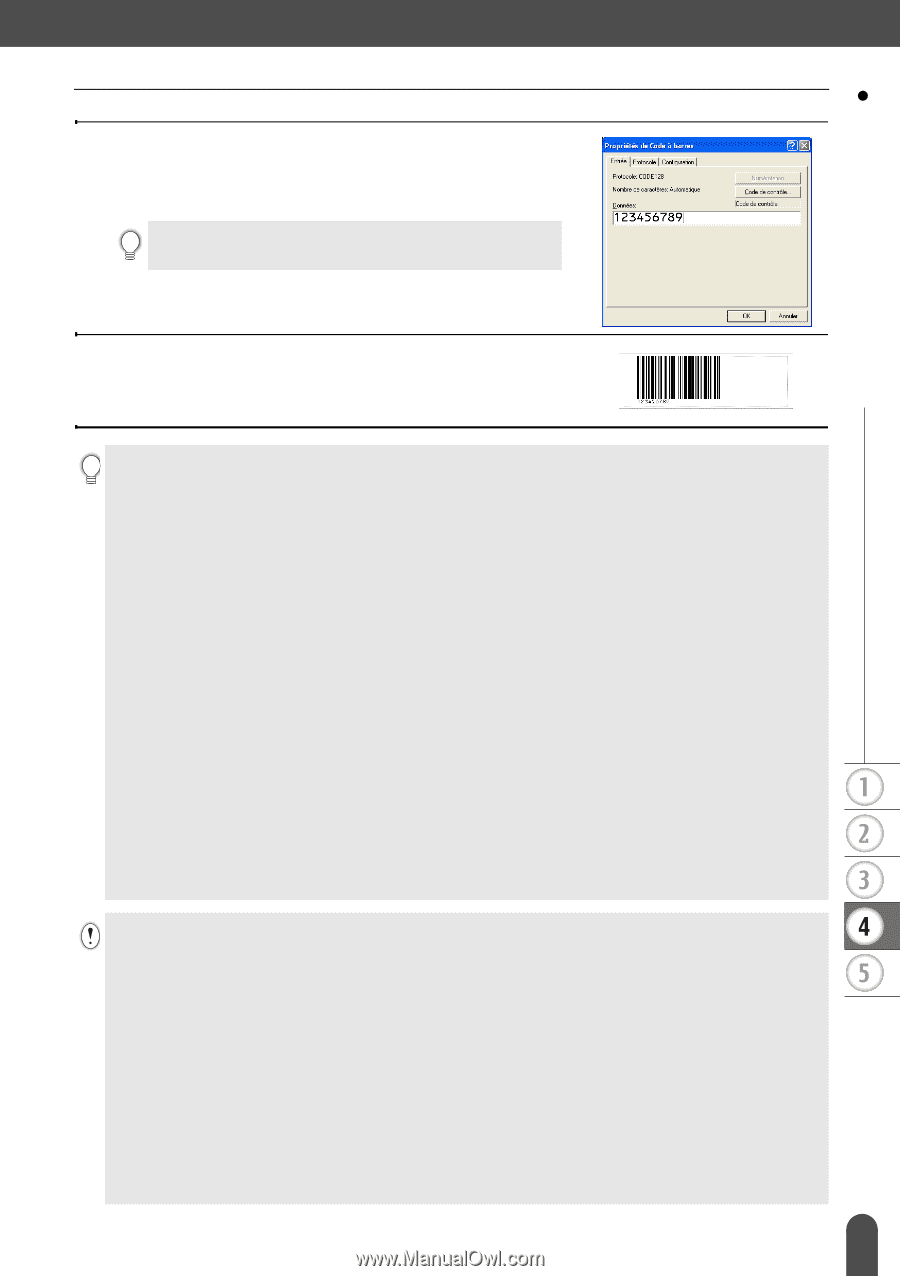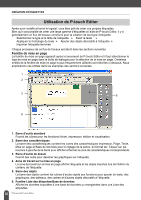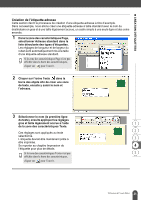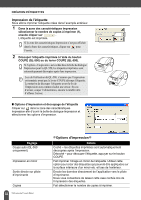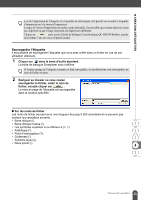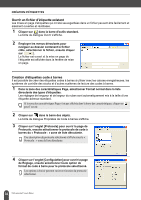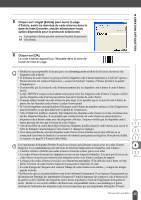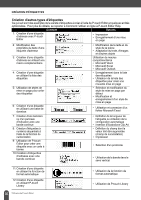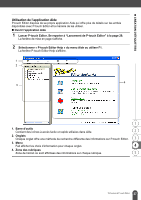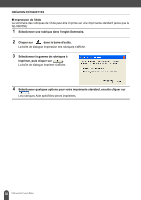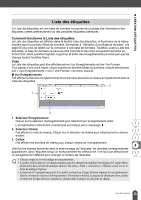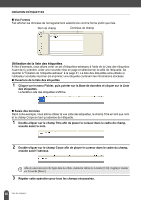Brother International andtrade; QL-500 User Manual - French - Page 39
option disponible pour le protocole sélectionné., zone de texte Données
 |
View all Brother International andtrade; QL-500 manuals
Add to My Manuals
Save this manual to your list of manuals |
Page 39 highlights
z CRÉATION D'ÉTIQUETTES 5 Cliquer sur l'onglet [Entrée] pour ouvrir la page d'Entrée, saisir les données du code à barres dans la zone de texte Données, ensuite sélectionner toute option disponible pour le protocole sélectionné. Les options à choisir peuvent varier en fonction du protocole sélectionné. 6 Cliquer sur [OK]. Le code à barres apparaît sur l'étiquette dans la zone de travail de mise en page. • Brother ne sera responsable d'aucune perte ou endommagement résultant de la lecture incorrecte des étiquettes code à barres. • Si le lecteur de code à barres ne peut pas lire les étiquettes code à barres imprimées à l'aide de l'option « Donner priorité à la vitesse d'impression », essayer d'employer l'option « Donner priorité à la qualité d'impression ». • Il est possible que le lecteur de code à barres ne puisse lire les étiquettes code à barres à codes à barres étroits. • La QL-500/550 n'est pas exclusivement conçue pour créer des étiquettes code à barres. Toujours vérifier que les étiquettes code à barres peuvent être lues par le lecteur de code à barres. • Toujours utiliser la taille du code à barres la plus large. Il est possible que le lecteur de code à barres ne puisse lire les étiquettes code à barres à codes à barres petits. • Si l'on fait imprimer un grand nombre d'étiquettes code à barres de manière continue, la tête d'impression peut surchauffer, ce qui peut détériorer la qualité de l'impression. • Afin d'obtenir les meilleurs résultats, faire imprimer les étiquettes code à barres avec des caractères noirs sur des étiquettes blanches. Il est possible que certains lecteurs de code à barres ne puissent lire les étiquettes code à barres créées avec des étiquettes coloriées. Toujours vérifier que les étiquettes code à barres peuvent être lues par le lecteur de code à barres. • Afin de modifier un code à barre déjà existant sur l'étiquette, double-cliquer le code à barres pour ouvrir la boîte de dialogue Caractéristiques Code à barres et changer les réglages. • Il est aussi possible de créer des étiquettes code à barres d'une manière encore plus efficace en se connectant à une base de données et en extraire des données pour plusieurs étiquettes. Pour plus de détails, se reporter à la page55 à P-touch Editor Help. Les imprimantes d'étiquettes Brother P-touch ne sont pas spécialement conçues pour les codes à barres. Respecter les recommandations suivantes lors de la lecture/impression des étiquettes code à barres : • Veuillez vérifier la lisibilité des codes à barres à l'aide du scanner prévu à cet effet. • Les codes à barres devraient être imprimés en noir sur des étiquettes blanches. Il se peut que le lecteur de code à barres ne puisse pas numériser les étiquettes créées avec d'autres couleurs de support. • La largeur des codes à barres sera réglée aux dimensions maximales. Si la taille du code à barre est trop petite, le lecteur de code à barres risque de ne pas pouvoir numériser le code. • La zone d'image de l'étiquette doit contenir l'image de code à barres toute entière, y compris les marges gauche et droite. Veuillez noter que ces recommandations sont à titre informatif uniquement. Il ne s'agit pas d'une garantie ou déclaration sur l'aptitude des imprimantes d'étiquettes P-touch à imprimer des étiquettes code à barres ni de la qualité ou de la lisibilité des étiquettes code à barres imprimées à l'aide de l'imprimante d'étiquettes Ptouch. Brother et ses sociétés affiliées déclinent toute responsabilité relative aux dommages et pertes résultant de l'utilisation des étiquettes code à barres imprimées par une imprimante d'étiquettes P-touch. 35 Utilisation de P-touch Editor